¶ Customização de Dashboard
O Dashboard é um painel que mostra informações da empresa em tempo real. Ele está dentro do Adaptve Everywhere.
A customização permite que essas informações sejam personalizadas pelo usuário. Com essa ferramenta, o cliente cria suas próprias visões com dados e indicadores que considera relevantes.
Confira o primeiro manual sobre Adaptve Everywhere com a Visão Geral da funcionalidade:
https://wikijs.adaptive.com.br/pt-br/Adaptive-Business/Adaptive-Everywhere/Everywhere
A criação de painéis e gráficos(componentes) personalizados é feita pelo Menu Configurações do Adaptive Everywhere.
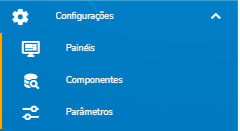
Link de acesso ao Adaptve Everywhere: NomeDaBase.adaptive.ws
O usuário deve estar com as permissões do Dashboard liberadas.
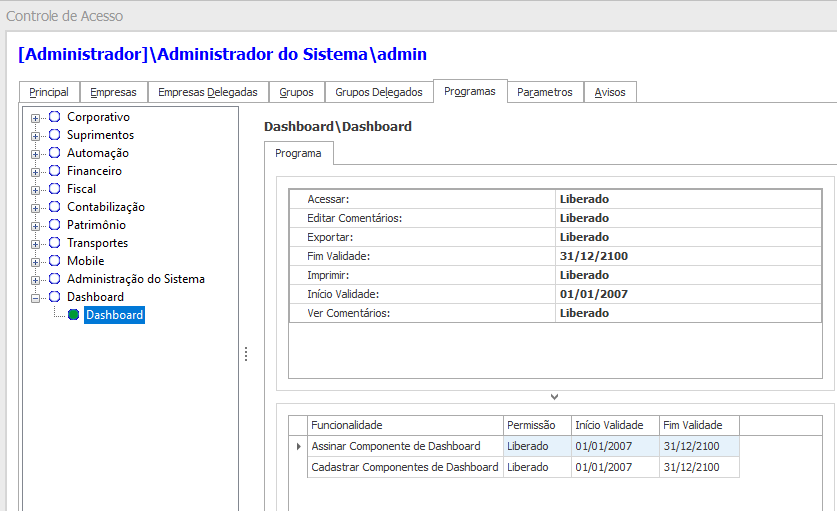
A criação do Dashboard deve seguir as seguintes etapas:
- Adicionar parâmetro: todo parâmetro deve ser cadastrado para poder ser usado nas consultas sql.
- O Usuário pode cadastrar parâmetros customizáveis que serão utilizados para compor as consultas dos componentes que o mesmo crie para os seus painéis. O cadastro de parâmetros deve obedecer a permissão de cadastro de parâmetros customizáveis conforme regra do petros.
- Adicionar componentes: consultas sql que serão exibidas no painel através de gráficos utilizando ou não parâmetros previamente cadastrados.
- O Usuário pode cadastrar componentes que consistem na estrutura de consulta que retornará os dados para compor os gráficos. O cadastro de componentes deve obedecer a permissão da funcionalidade do programa dashboard que o usuário possua. Um componente cadastrado no sistema só terá dados retornados do banco após a sua devida assinatura pela equipe da adaptive, devendo o usuário exportar o arquivo de assinatura do componente criado, e após recebimento da assinatura inseri-la na tela de componentes. Uma vez alterada a consulta de um componente o mesmo necessitará de uma nova assinatura pois a antiga automaticamente perde sua validade.
- Adicionar painel: o painel é o agrupamento de componentes para visualização
- O Usuário pode cadastrar novos painéis para incorporar componentes próprios de consulta, criando assim vários dashboards para sua empresa. O cadastro de um novo painel abrange a inclusão de componentes à ele, personalizando esse componente quanto ao título, ícone, cor, consulta que o mesmo realiza, tipo de gráfico pelo qual os dados serão exibidos, quantidade de colunas que o mesmo ocupa na tela, dentre outras informações. Uma vez adicionado um componente, o painel irá atribuir para si os parâmetros que o componente utiliza para realizar sua consulta, podendo o usuário definir o valor padrão para os mesmos.
¶ Menu Configurações
Todas as telas do menu seguem o mesmo padrão:
- Nas telas são detalhados todos os cadastros existentes com opção de consulta inclusão, edição e exclusão.
- Os cadastros padrões não podem ser editados nem excluídos, somente visualizados (ícone de olho). Eles tem a Flag 'customizado' desmarcada.
- Os cadastros customizados podem ser editados(ícone de lápis) e excluídos(ícone de lixeira). Eles tem a Flag 'customizado' marcada.
- No canto superior direito o botão + serve para criar um novo cadastro.
¶ Parâmetros
¶ Tela de parâmetros:
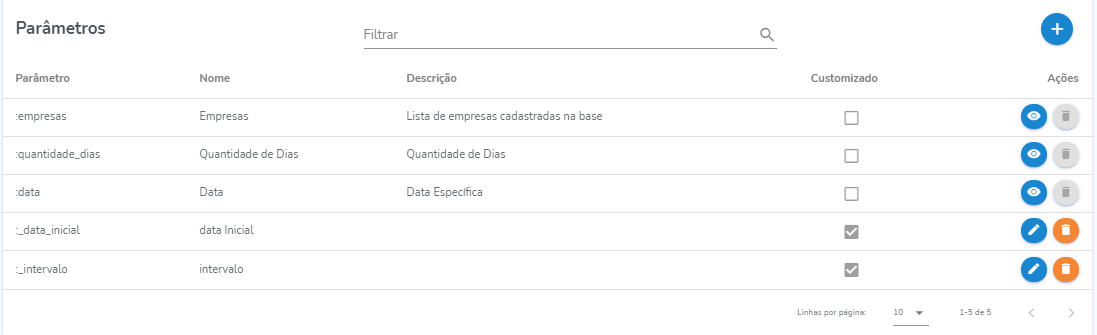
¶ Tela de cadastro de parâmetros:
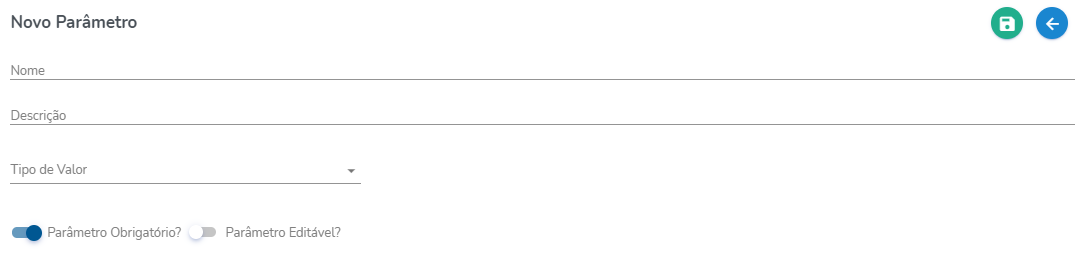
- Nome: informar o nome do parâmetro idêntico à consulta SQL que será incluída no componente.
- Descrição: informar uma descrição
- Tipo de Valor: informar se é do tipo inteiro, data, hora, etc.
- Parâmetro obrigatório: se habilitado, não permite gerar gráfico(fazer consultas) sem ser informado.
- Parâmetro Editável: se habilitado, permite que o usuário mude o valor do parâmetro na pesquisa padrão.
Após preencher os dados, clicar em salvar.
¶ Componentes
¶ Tela de Componentes:
¶ 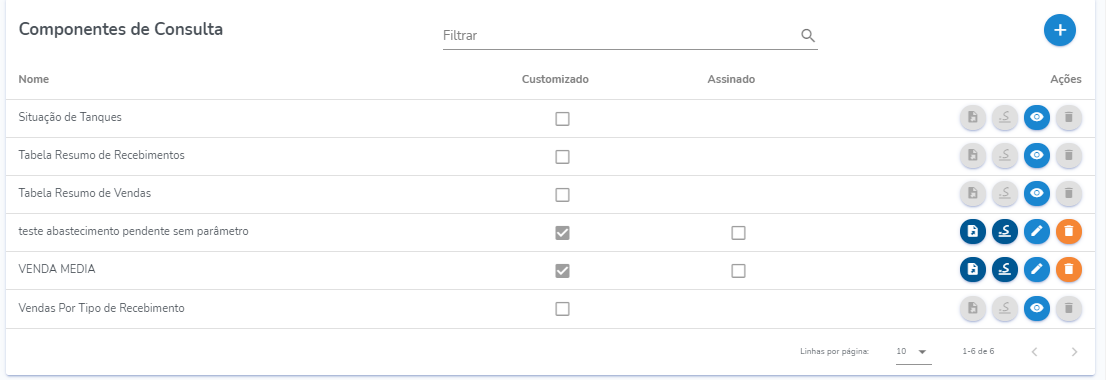
Tela de cadastro de componentes:
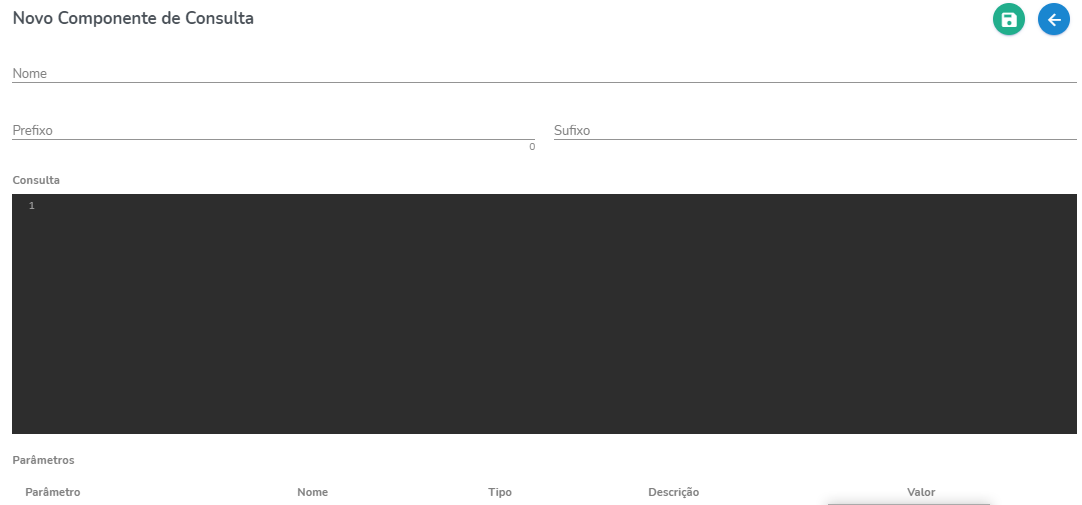
- Nome: nome da consulta que será usado na inclusão do gráfico.
- Prefixo: texto que será mostrado antes dos valores do gráfico. Exemplo: R$.
- Sufixo: texto que será mostrado depois dos valores do gráfico. Exemplo: Litros.
- Consulta: é o select que trás o resultado que será mostrado em forma de gráfico no painel. Essa consulta deve ser compatível com a retaguarda conforme imagem abaixo.
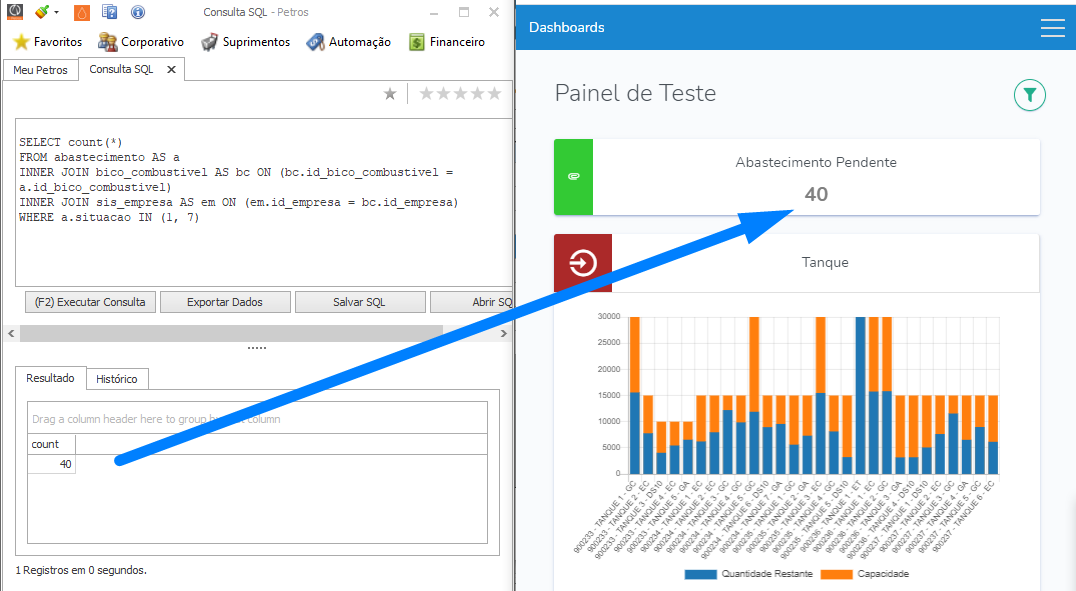
- Exemplo de select para retornar a contagem de abastecimentos pendentes, nesse caso não tem necessidade da criação de um parâmetro:
SELECT count(*)
FROM abastecimento AS a
INNER JOIN bico_combustivel AS bc ON (bc.id_bico_combustivel = a.id_bico_combustivel)
INNER JOIN sis_empresa AS em ON (em.id_empresa = bc.id_empresa)
WHERE a.situacao IN (1, 7) - Exemplo de select para retornar a média de vendas de determinado período, nesse caso é necessário que exista o parâmetro com nome INTERVALO:
SELECT round(AVG(vc.total_venda),2) ticket_medio_dia
FROM movimento_venda_terminal mvt
INNER JOIN venda_cf vc ON (vc.id_movimento_venda_terminal = mvt.id_movimento_venda_terminal)
WHERE mvt.data_movimento >= CURRENT_DATE - :_intervalo
AND vc.cancelada = 'N'
- Exemplo de select para retornar a contagem de abastecimentos pendentes, nesse caso não tem necessidade da criação de um parâmetro:
Após preencher os dados do componente, clicar em salvar.
Toda consulta, após criada deve ser assinada para funcionar. O procedimento para assinatura será detalhado abaixo.
¶ Assinatura do componente:
Ícones utilizados: 
Primeiro exporte o arquivo de assinatura clicando no ícone abaixo
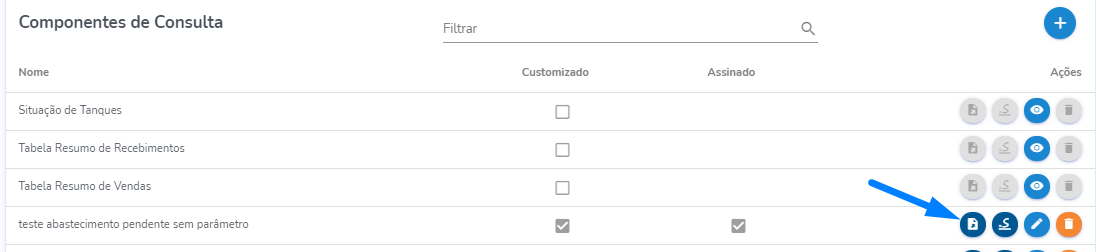
O arquivo será salvo no computador e terá o nome da base + nome do componente com extensão aas. Envie esse arquivo para o suporte solicitando a assinatura do componente.
- Exemplo: sua_base.adaptive.ws_teste_abastecimento pendente.aas
O suporte irá validar a consulta e te enviar a assinatura dela.
Ao receber a assinatura basta copiar, colar e salvar a assinatura no componente.
-
Exemplo de Assinatura:
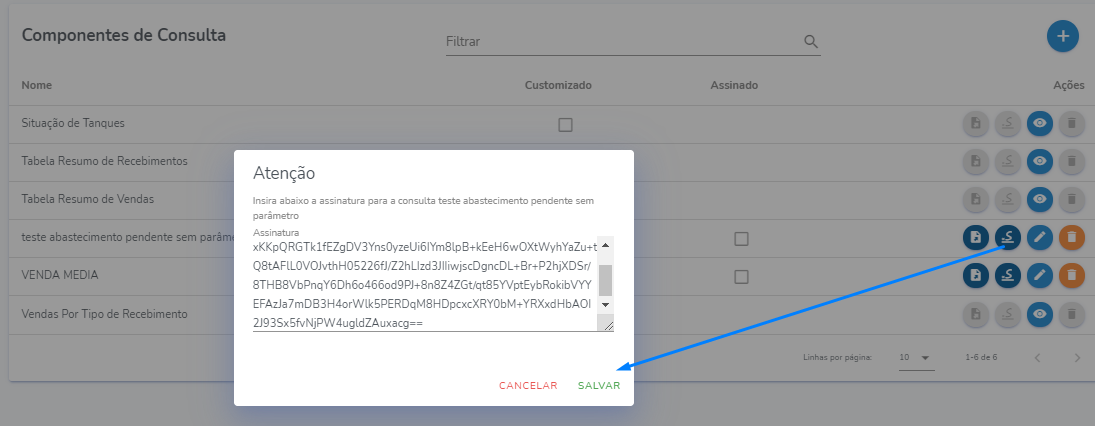
-
Obs.: componentes que tem consultas não assinadas podem ser incluídos na criação dos painéis mas só vão funcionar após assinados.
- Erro no dashboard para componentes não assinados:

- Erro no dashboard para componentes não assinados:
¶ Painéis
¶ Tela de Painéis:

¶ Tela de cadastro de Painéis:
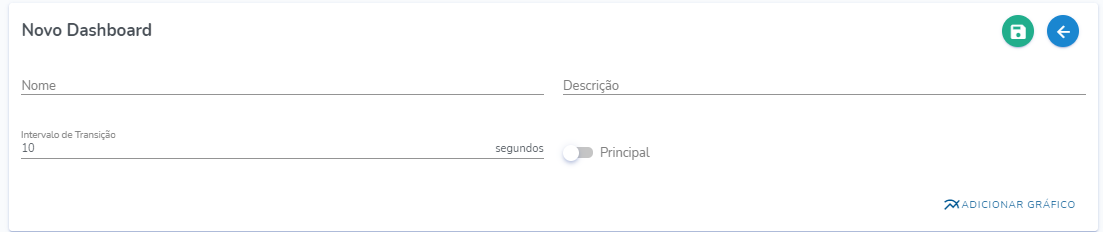
- Nome: informar o nome do painel que será apresentado no Dashboard.
- Descrição: informar uma descrição
- Intervalo de transição: configurar o tempo de exbição do painel no modo apresentação do Dashboard.
- Principal: se habilitado vai priorizar a exibição do painel na tela do Dashboard.
- Adicionar gráfico: essa opção permite colocar diversos gráficos no painel. Os gráficos disponíveis vem do cadastro de componentes/consultas.
¶ Tela de inclusão de gráficos:
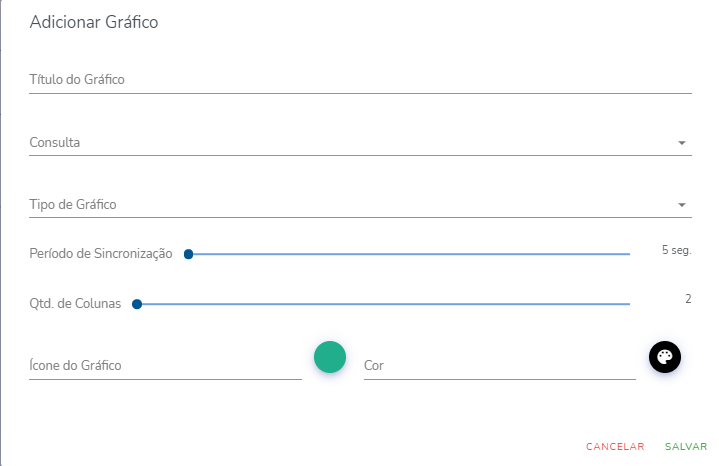
- Título do Gráfico: é o título que será mostrado acima do gráfico no dashboard/painel
- Consulta: selecione a consulta que você quer mostrar no gráfico, pode ser customizada ou não.
- Tipo de gráfico: selecione o formato de apresentação dos dados da consulta que pode ser em pizza, em barra, etc.
- Obs.: Se a consulta SQL for incompatível com o tipo de gráfico, os dados serão mostrados de forma incorreta no dashboard. Nem toda consulta vai funcionar para todos os tipos de gráfico. Por exemplo uma consulta que retorna uma única informação de uma única linha deve usar o gráfico de informação numérica. Uma consulta que retorna tabela só pode ser utilizada para o tipo tabela. Se tiver apenas 2 retornos pode ser usado o tipo gráfico de barra pizza ou linear. Se tiver 3 ou mais pode ser usado apenas os tipos barra ou linear. - Período de sincronização: ainda não funciona. Vai ser usado para atualizar as informações do gráfico dentro do dashboard/painel do tempo que for configurado.
- Qtd de Colunas: usado para escolher a largura do gráfico no painel. O mínimo é 2 e o máximo é 12.
- Ícone do gráfico: escolher o ícone que simboliza o gráfico. Os ícones disponíveis podem ser consultado no link https://materialdesignicons.com/
Após adicionar os gráficos, caso exista parâmetro para o componente/consulta, ele vai ser adicionado à lista de parâmetros, você deve definir o valor se for obrigatório.
No exemplo abaixo, os gráficos exigem data e empresa.
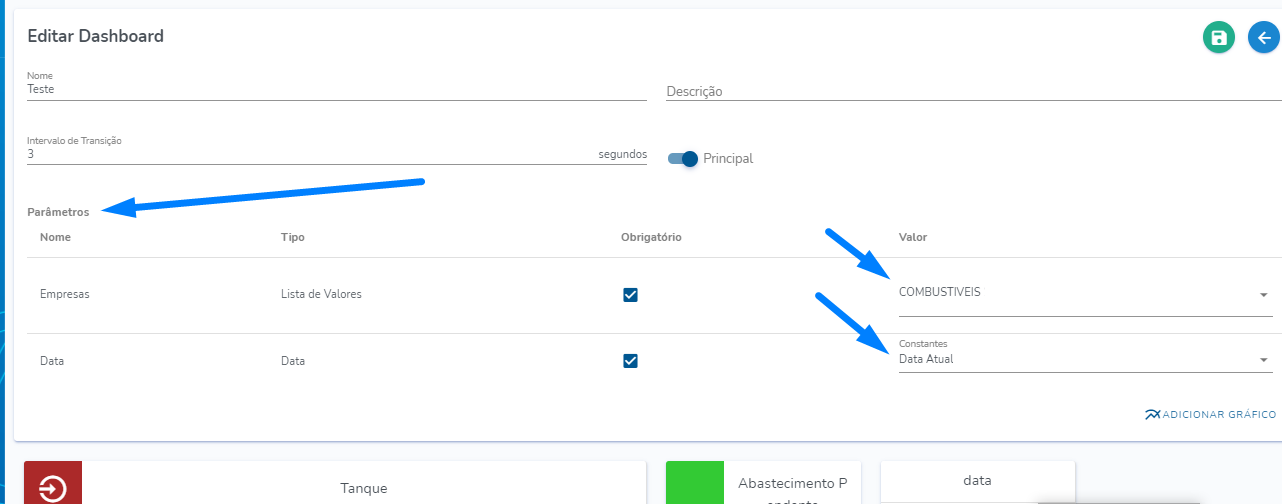
Após preencher os parâmetros, você pode personalizar a posição dos gráficos arrastando eles para qualquer lado. Ao final, clicar em salvar para que o painel/dashboard seja fixado na tela de Dashboard.