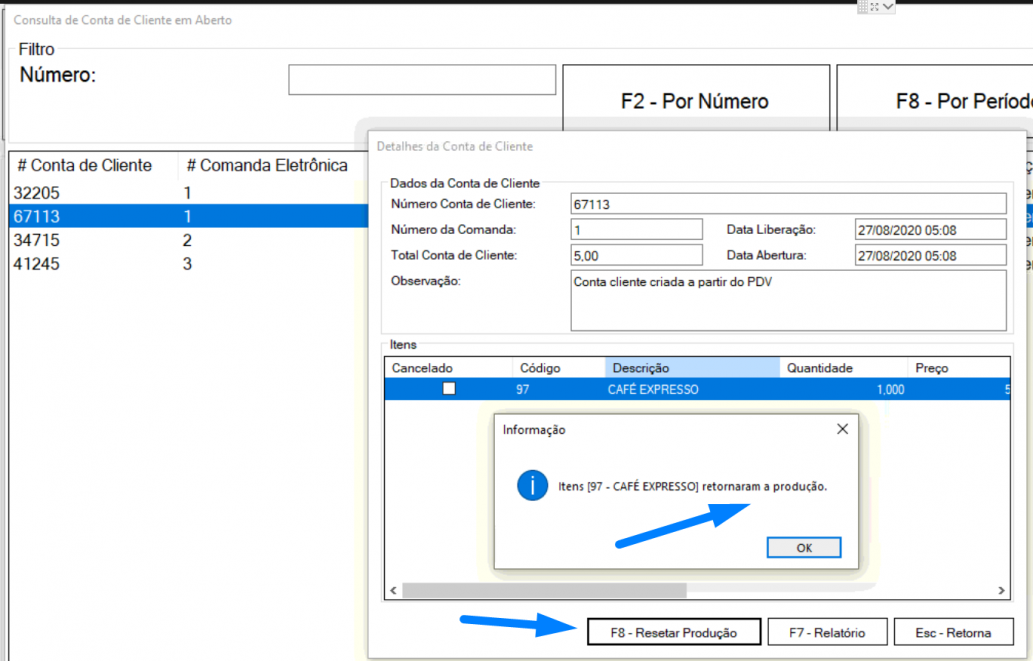¶ KDS - Kitchen Display System
O KDS - Kitchen Display System é uma ferramenta que auxilia na organização da cozinha e aumenta a produtividade, além de proporcionar a melhor experiência ao cliente.
O KDS permite monitorar pedidos/comandas em uma ou várias telas utilizando cores que refletem atrasos e prioridades na preparação.
Os pedidos da comanda agora podem ser enviados para tela e não somente para impressora.
Manual de Configuração para Uso da Comanda.
¶ Exemplo de comandas
¶ Área de Preparação
Na tela Área de Preparação devem ser cadastradas as áreas e as categorias e/ou itens de acordo com o tipo de produto comercializado.
Somente itens com fórmula de reclassificação serão exibidos na área do tipo produção, pois exigem alguma preparação. Exemplos: Pizza, Macarrão
Itens que não tem fórmula de reclassificação serão exibidos na área do tipo retirada, pois só precisam ser entregues/retirados. Exemplo: Refrigerante, Cerveja
Para visualizar todas as comandas abertas, deve ser cadastrada uma área do tipo visualização
Na tela do KDS de Produção o tempo de preparação do item pode ser monitorado com auxílio de cores personalizadas
Para criar áreas de preparação, realize os seguintes passos indicados nas abas Dados, Item e Categoria Item a seguir:
Na aba Dados preencha as seguintes informações:
| Tópico | Passo a passo |
|---|---|
 |
Acesse Automação ➔ Cadastros ➔ Área de Preparação |
 |
Selecione o botão + para criar um novo registro |
 |
Na janela Área de Preparação - [Inclusão] informe os seguintes dados: |
- 1 Denominação Insira a denominação da área. Exemplo: BALCÃO RETIRADA
- 2 Servidor de Terminal Escolha o servidor de terminal
- 3 Tipo Impressora Impressora, KDS Produção, KDS Retirada ou KDS Visualização Cliente
- 4 Configuração Impressora A empresa que estará vinculada
- 5 Parceiro Insira o IP da máquina servidor do KDS
Na aba Itens serão informados os itens que serão vendidos na pista do restaurante.
Somente itens e categorias incluídos na área de preparação serão mostrados na tela do KDS.
| Tópico | Passo a passo |
|---|---|
 |
Selecione o botão Adicionar (+) no menu inferior |
 |
No botão [...] escolhe o item a ser incluído. Repita o processo para inserir mais itens |
 |
Selecione o botão Terminar Edição |
 |
Selecione o botão Confirma Inclusão |
¶ Telas com KDS
O KDS poderá ser acessado pelos seguintes dispositivos:
Para acessar o KDS de outro dispositivo na mesma rede basta acessar o IP do servidor (onde está instalado o serviço do PDVCore), na porta 9000 conforme exemplo abaixo.
https://localhost:9000/kds/: para acessar no servidor
https://192.168.0.12:9000/kds/: para acessar fora do servidor, colocar o IP de onde está instalado o serviço do PDVCore.
¶ KDS Produção
- Nesta opção serão listados todos os itens que serão produzidos.
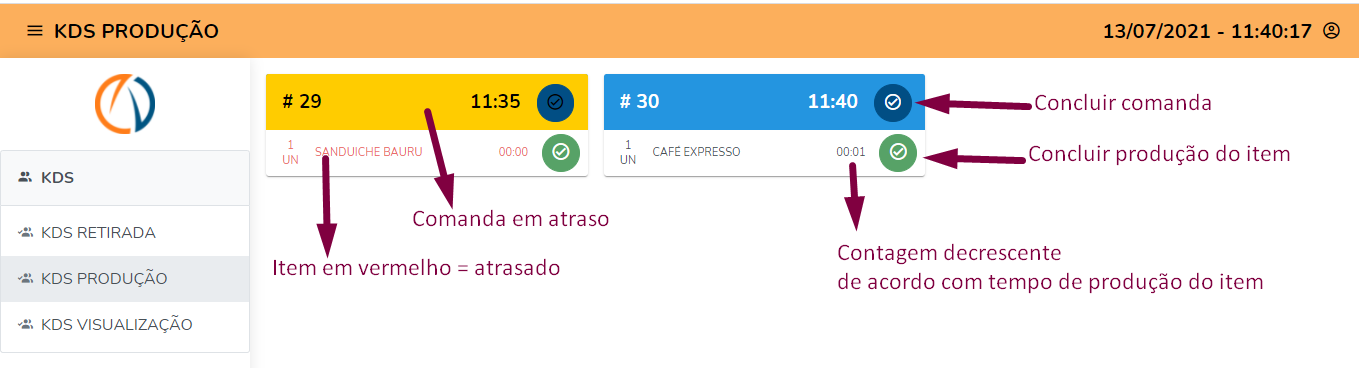
Somente na área do tipo Produção haverá mudança de cor de acordo com o tempo decorrido e acesso à fórmula do item
Deve ser usado nos locais onde é feita a produção de itens
Na tela de Produção serão visualizados os pedidos pendentes de preparação e o tempo de entrega de cada item no formato de HH:MM
O tempo de produção será mostrado de forma decrescente.
Cores do Item no pedido:
Importante!
Quando ficar atrasado, o tempo será crescente.
Possui opção para concluir pedido.
¶ Conclusão da Produção
Há duas formas de concluir uma produção:
¶
Conclusão de 1 item apenas
Basta clicar no ícone ao lado do nome dele.
¶
Conclusão do pedido
Para concluir todos os pedidos da comanda basta clicar no ícone ao lado do horário de abertura da comanda.
¶ Fórmula do Item
- Para acessar a fórmula de reclassificação (ingredientes) clicar no nome do item.
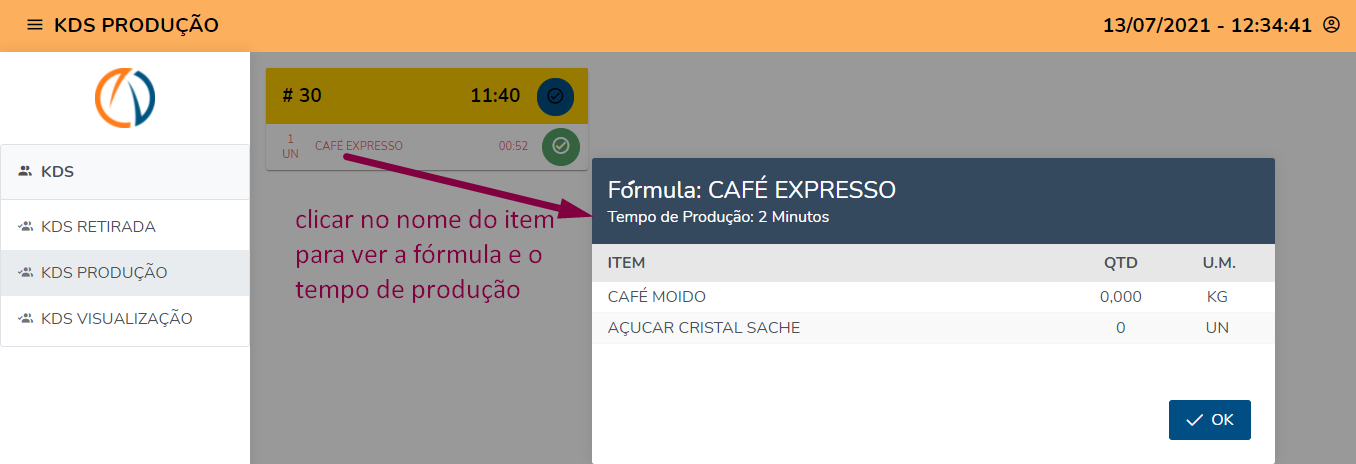
O tempo de produção é definido no campo Tempo de Produção (minutos) no cadastro da fórmula de reclassificação do item em Suprimentos ➔ Cadastros.
Importante!
Itens sem tempo definido já aparecem como atrasados na área de preparação do KDS.
¶ Visualizações do KDS
¶ Retirada
- Nesta opção serão listados todos os itens prontos para serem retirados.
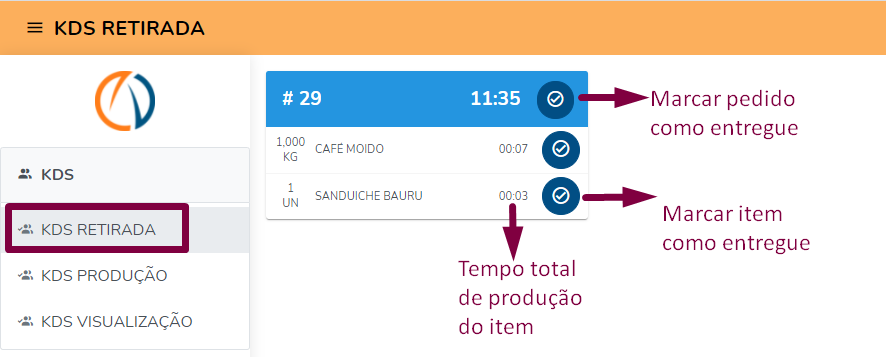
O tipo Retirada foi criado para itens que não necessitam de produção. Exemplo: Refrigerante, Chocolate, etc
Não haverá mudança de cor dos itens, pois são itens que não tem tempo de preparação
A contagem do tempo será crescente
Possui opção para concluir pedido por item ou por comanda da mesma forma que o de KDS Produção
¶ Visualização Cliente
Esta opção mostra as comandas e os itens de cada uma com o tempo do pedido mas não possui nenhuma ação, é somente visualização.
¶ Controle de Comanda
Sobre a comanda acesso o manual Configuração para Uso da Comanda.
A comanda é onde são lançados os pedidos do cliente. O pedido pode ter um item ou vários com ou sem observação
A comanda eletrônica tem numeração própria e funciona como cartão de consumo durante a permanência do cliente no estabelecimento
Todos os itens solicitados pelo cliente devem ser lançados na comanda para que sejam preparados, retirados e cobrados no fechamento da conta (baixa da comanda)
¶ Resetar Produção
Caso tenha concluído o pedido incorretamente ou precise refazer o pedido, a produção pode ser resetada pela tela de detalhamento da comanda e voltará para tela de produção como pendência. Pode ser selecionado um item ou vários pressionando a tecla CTRL ou SHIFT.
Atenção!
Não será permitido resetar a produção de itens cancelados ou que estejam em produção. A ação é aplicada apenas para itens finalizados.
¶ Observações na Comanda
- Ao lançar um item na comanda, foi criado o campo Observação para informações referentes ao preparo do item. Cada item lançado será automaticamente mostrado na tela do KDS dentro da respectiva comanda.
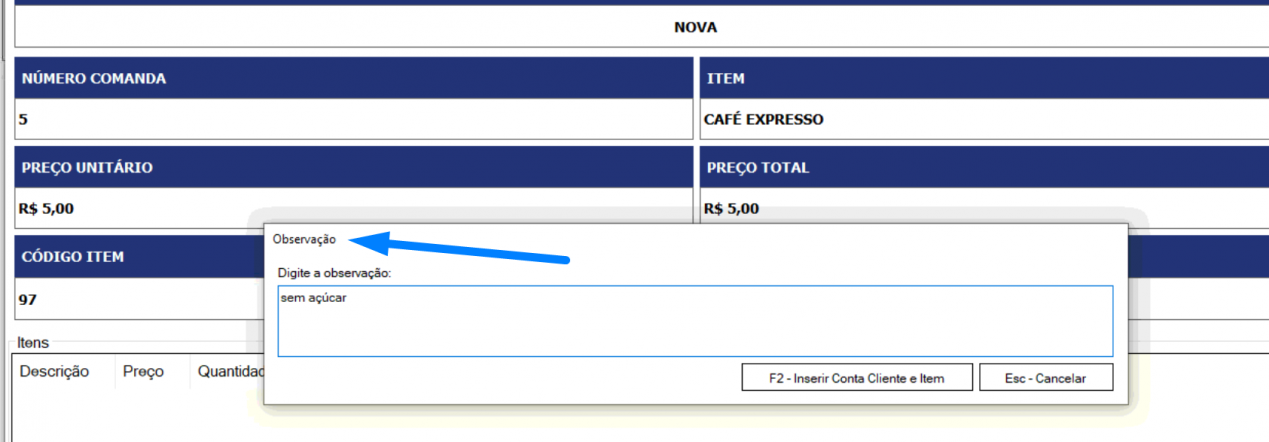
¶ Projeto
Dados de implementação da melhoria:
| Issue | Versão | Release |
|---|---|---|
| #3535 | v2.20.10.07 | 421 |
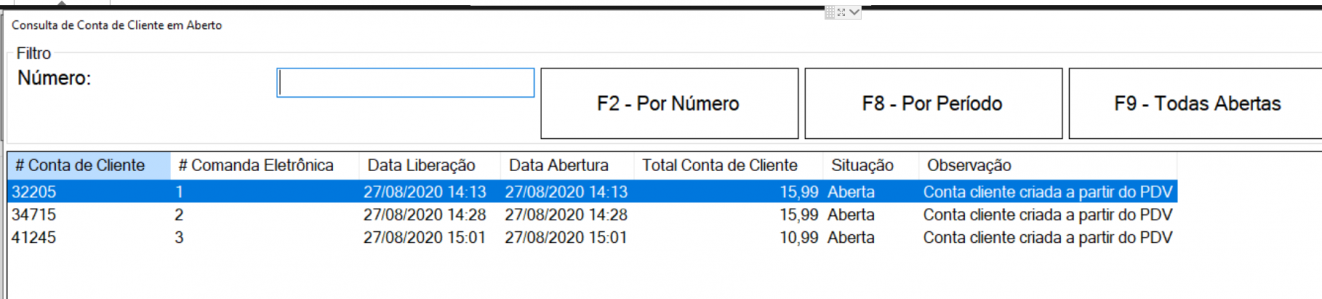
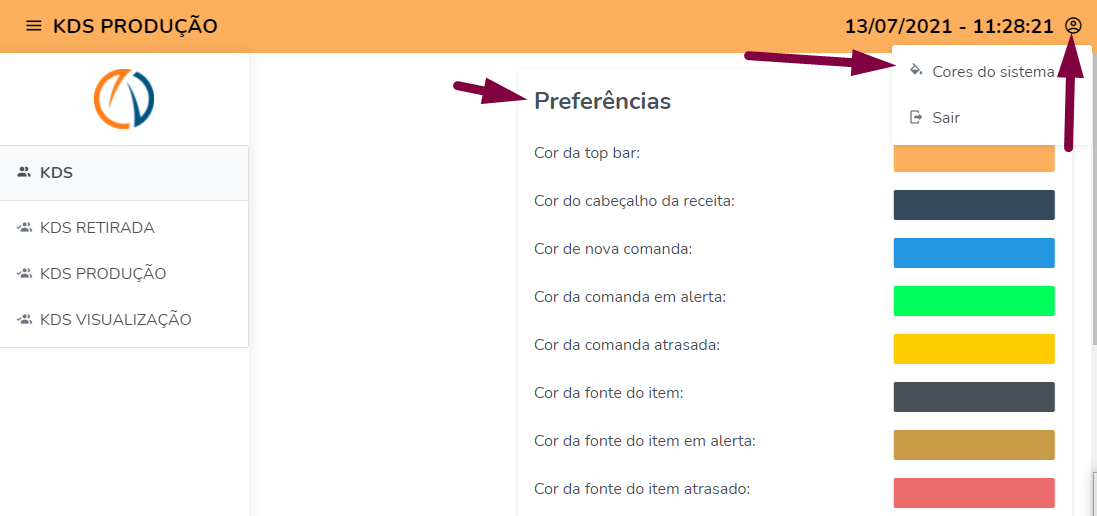
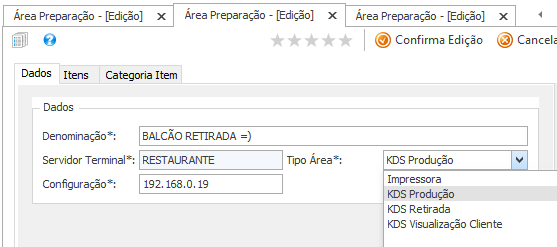
 Branco Até 69% do tempo
Branco Até 69% do tempo Amarelo Quando passar 70% do tempo para conclusão
Amarelo Quando passar 70% do tempo para conclusão Vermelho Quando passar 100% do tempo de produção configurado no item
Vermelho Quando passar 100% do tempo de produção configurado no item