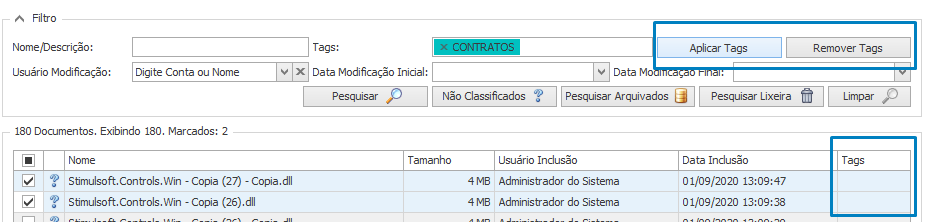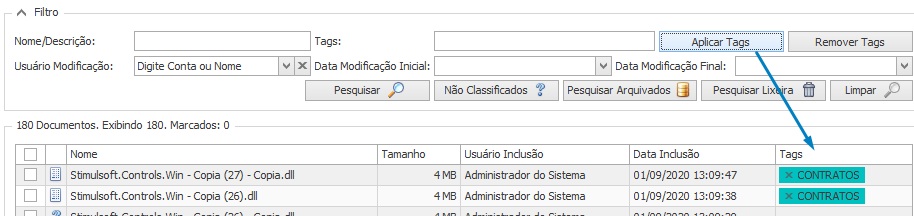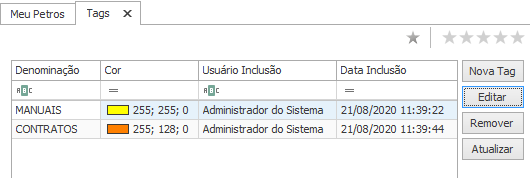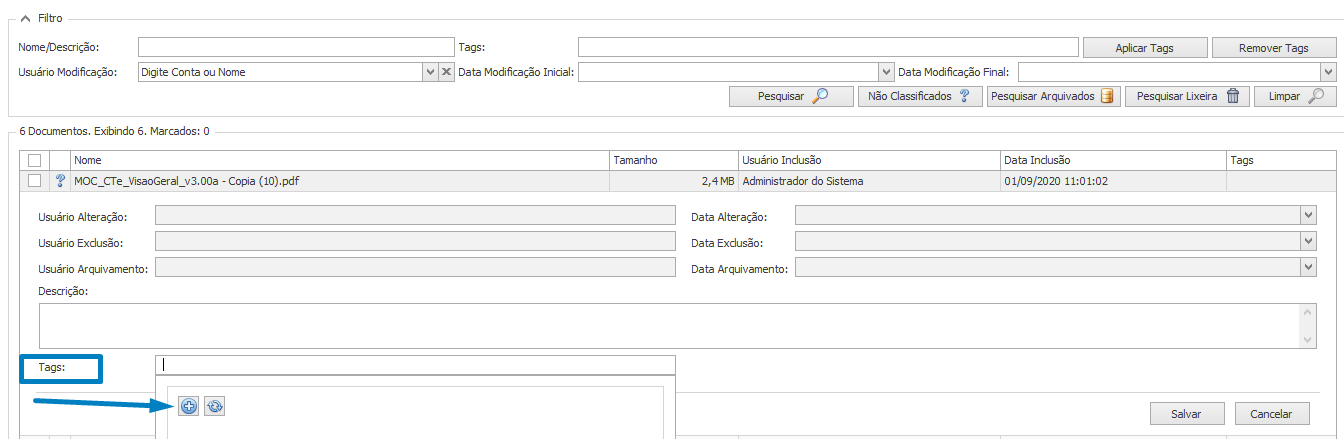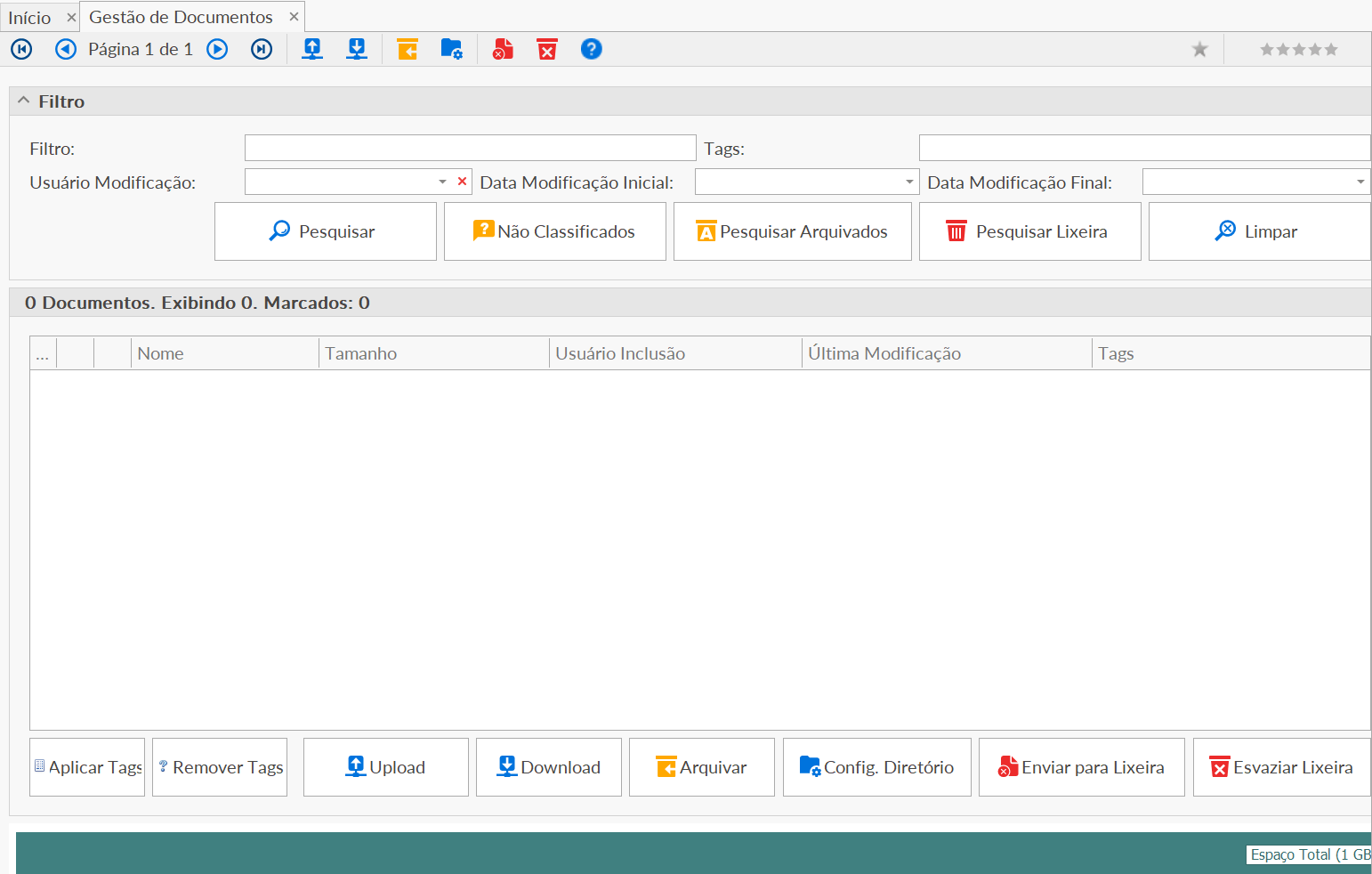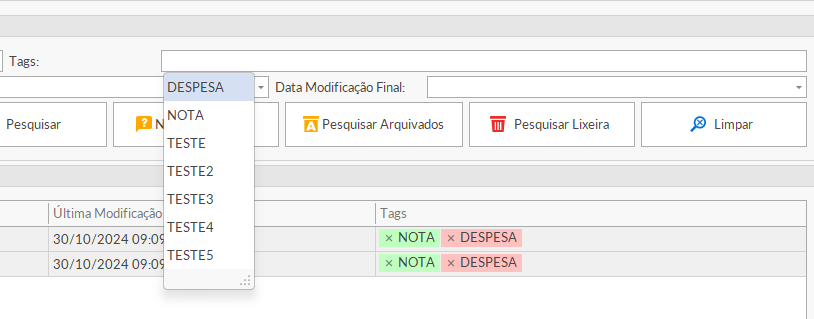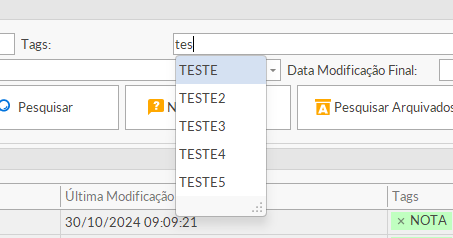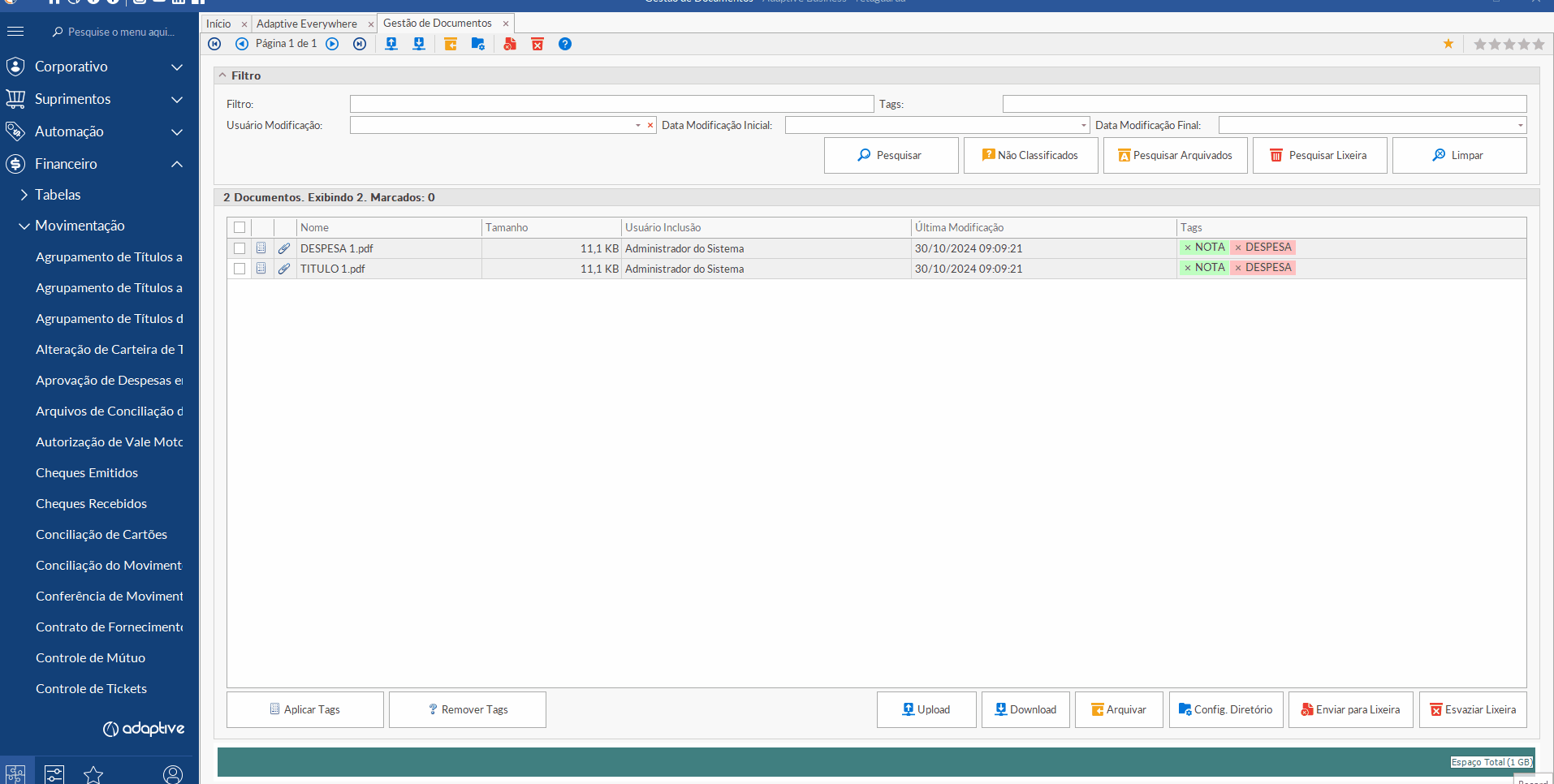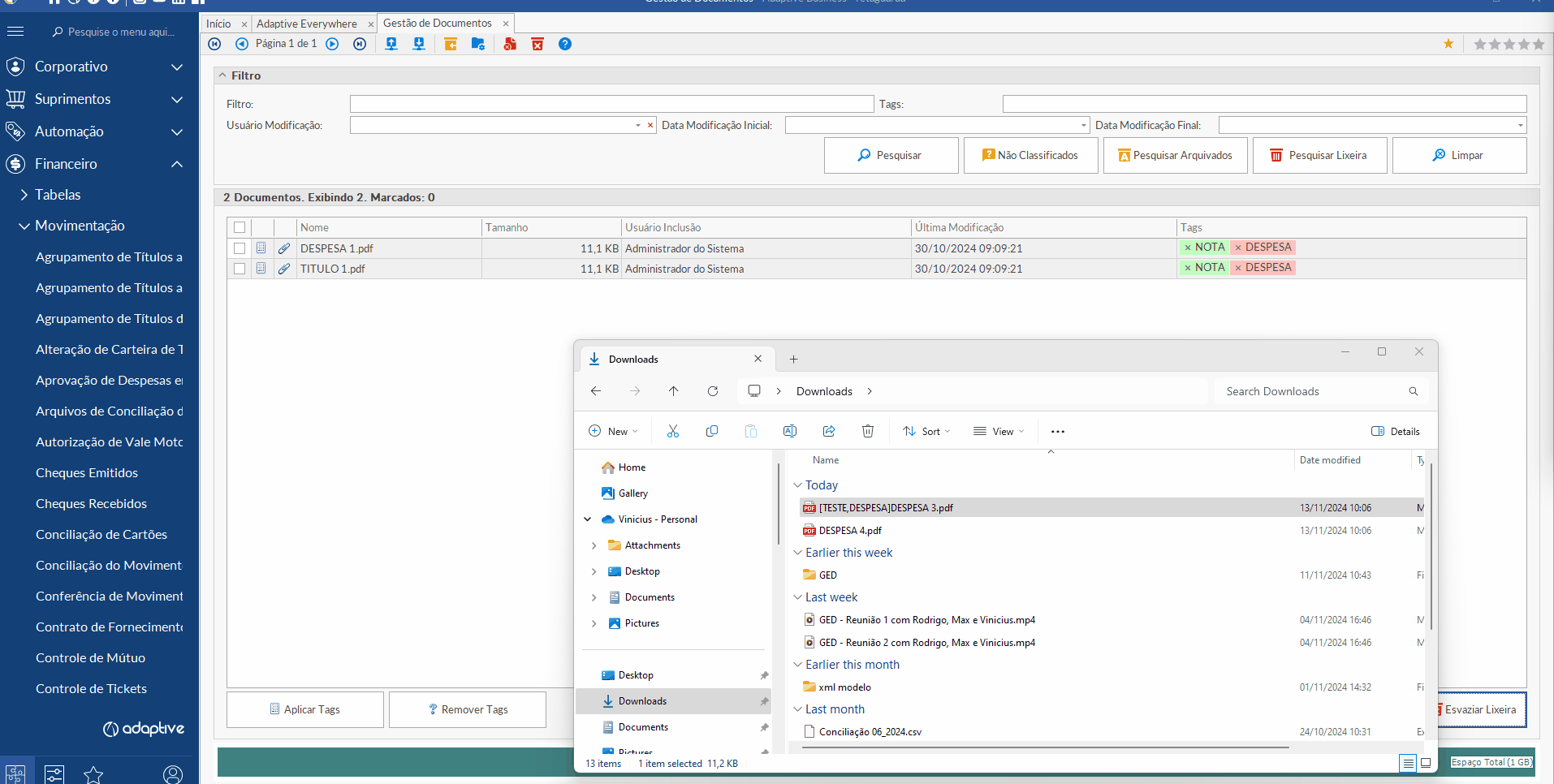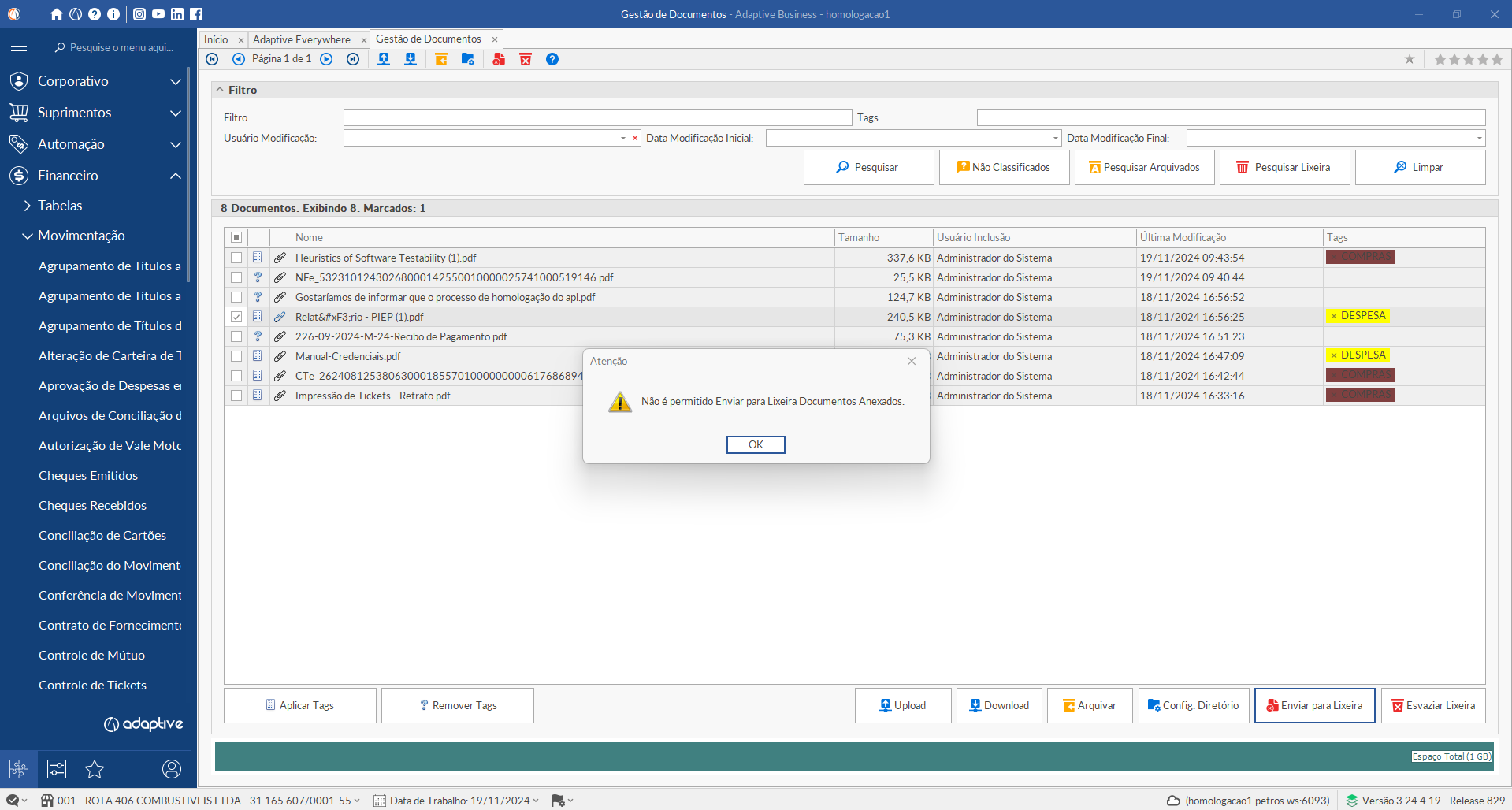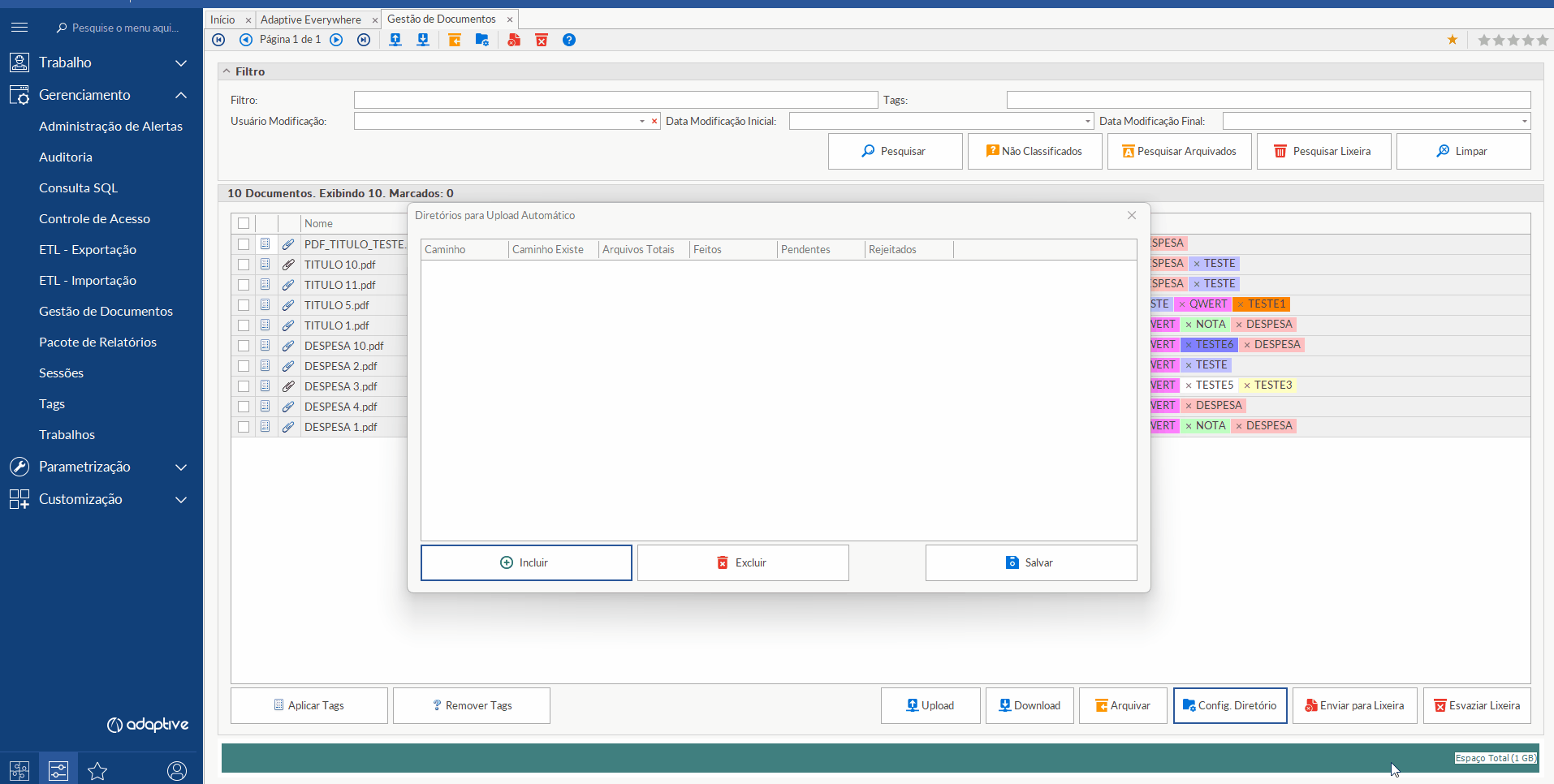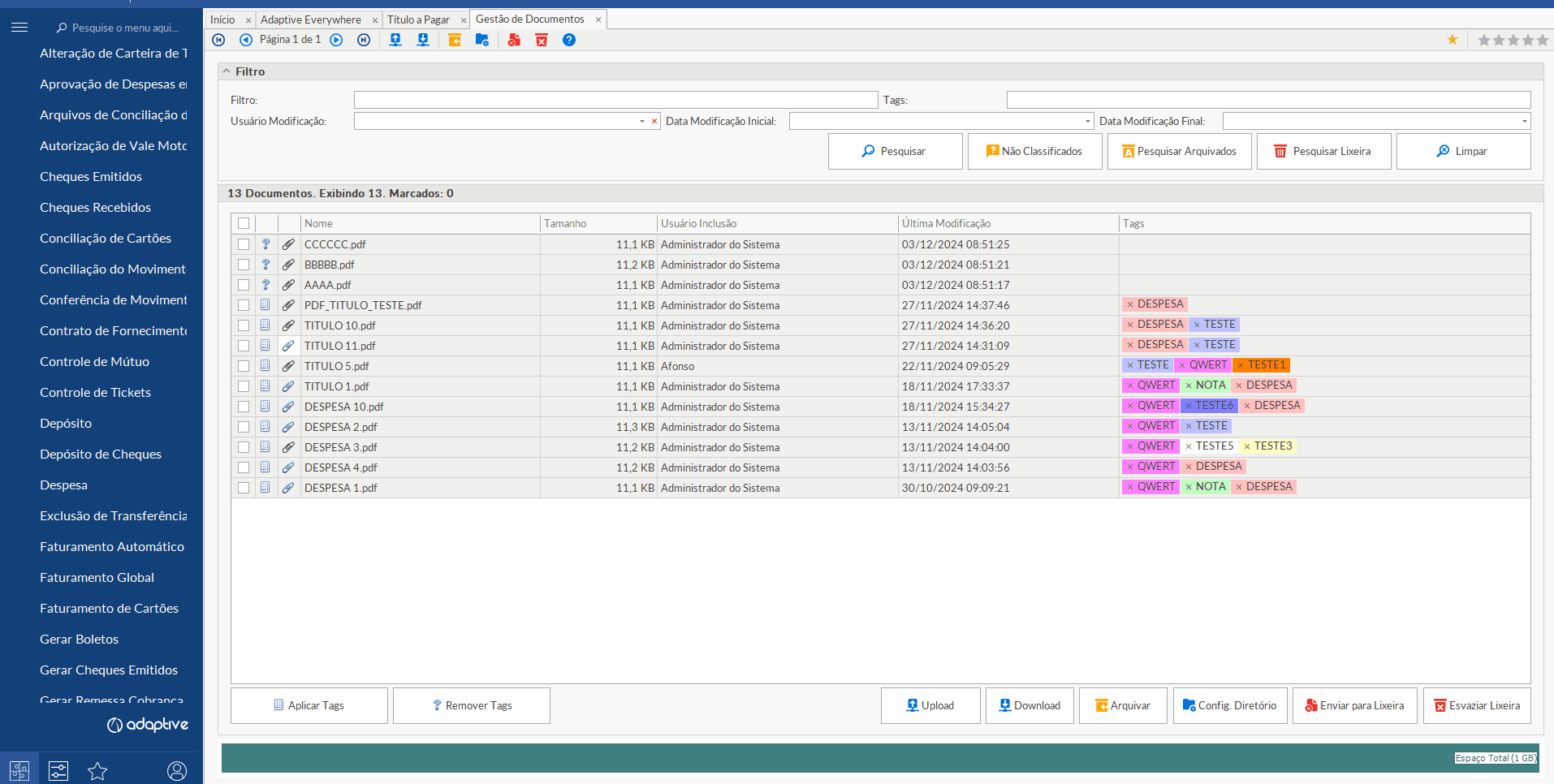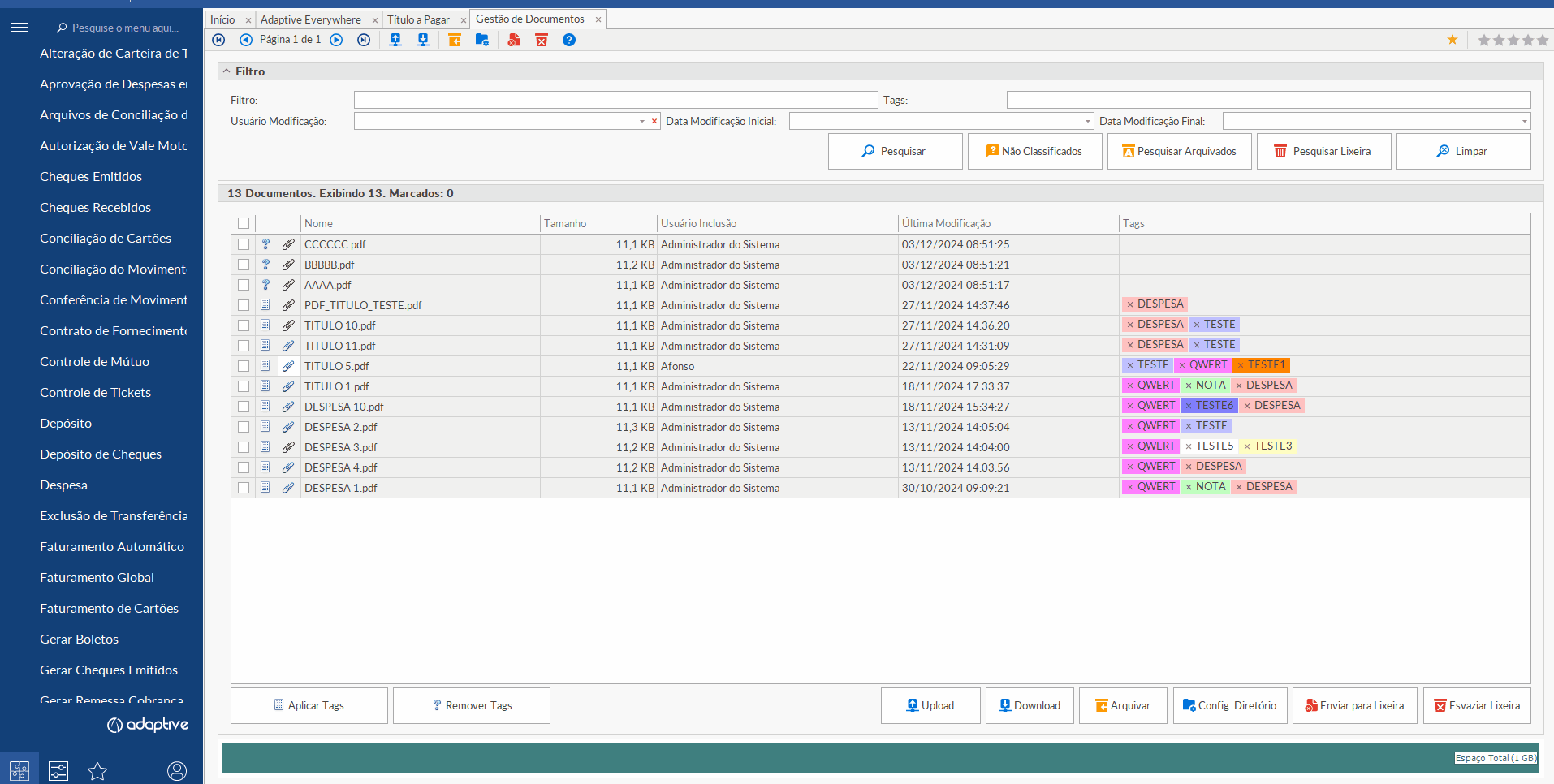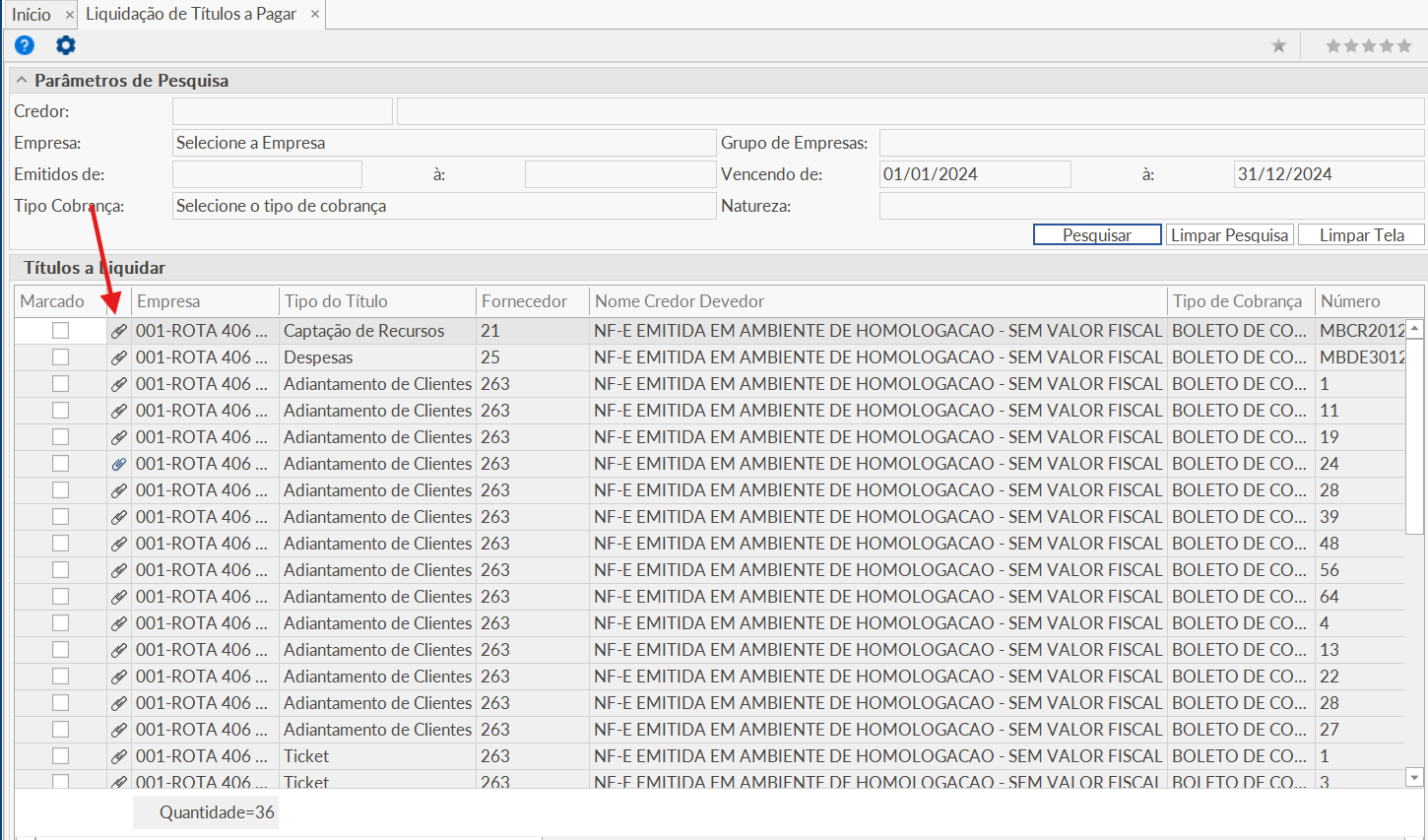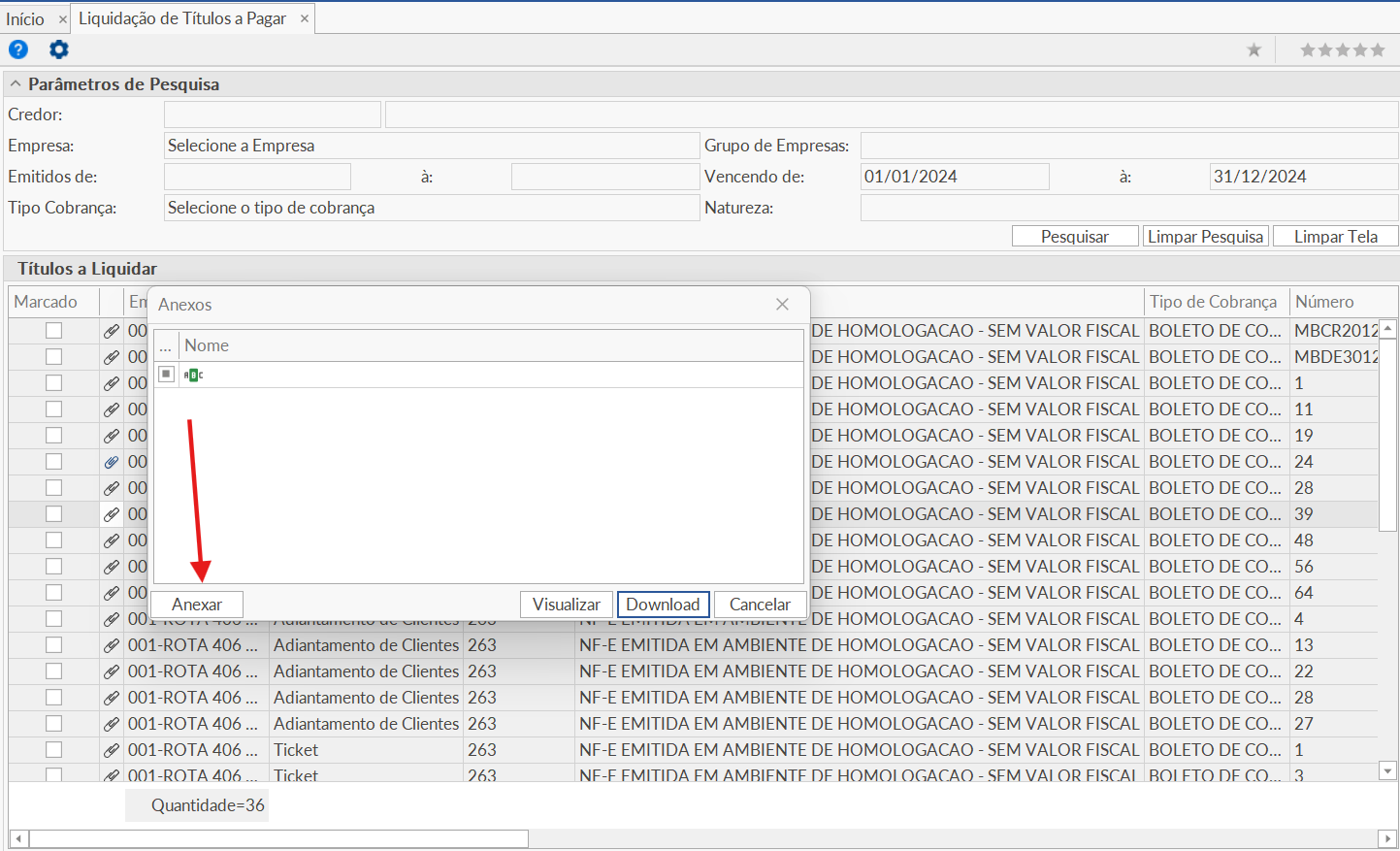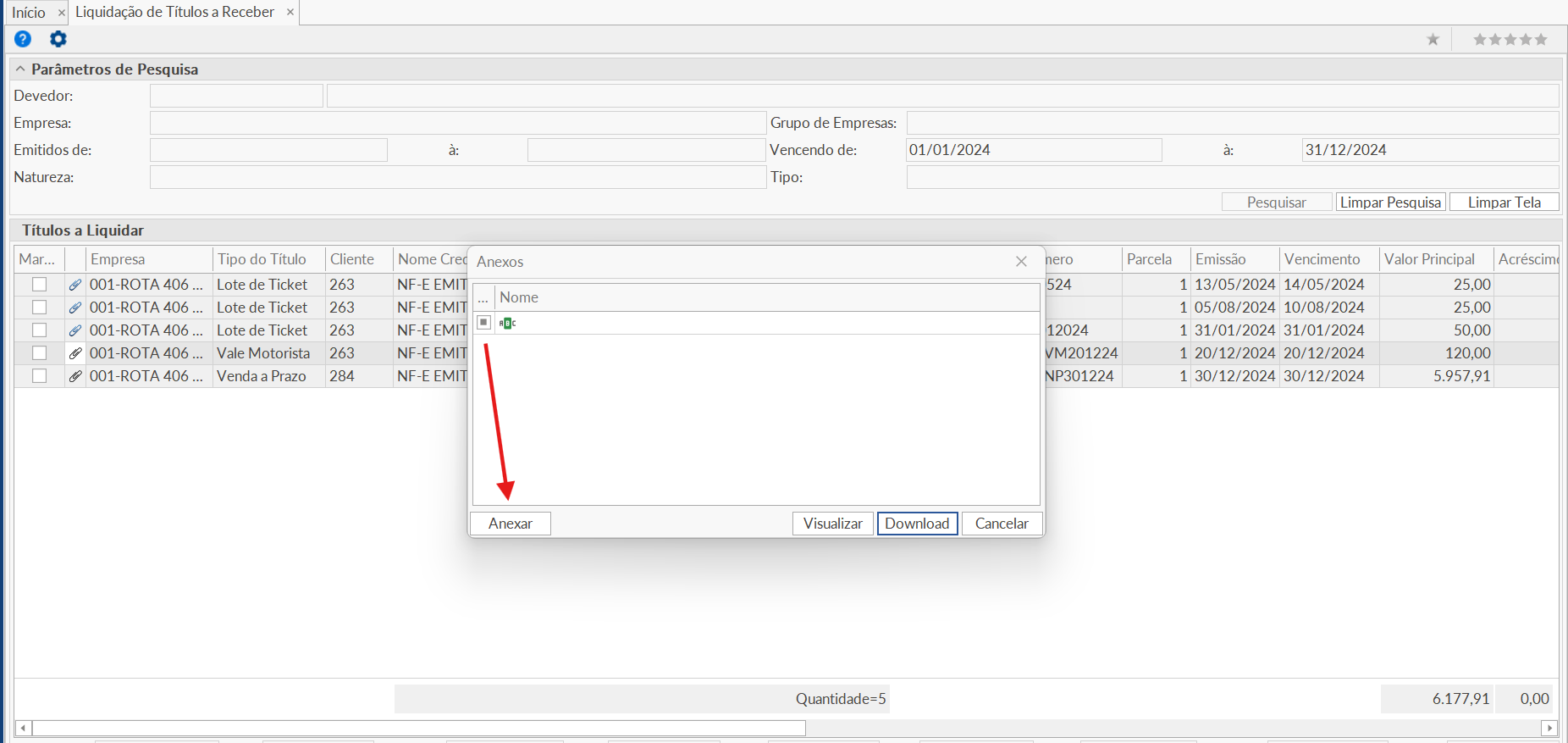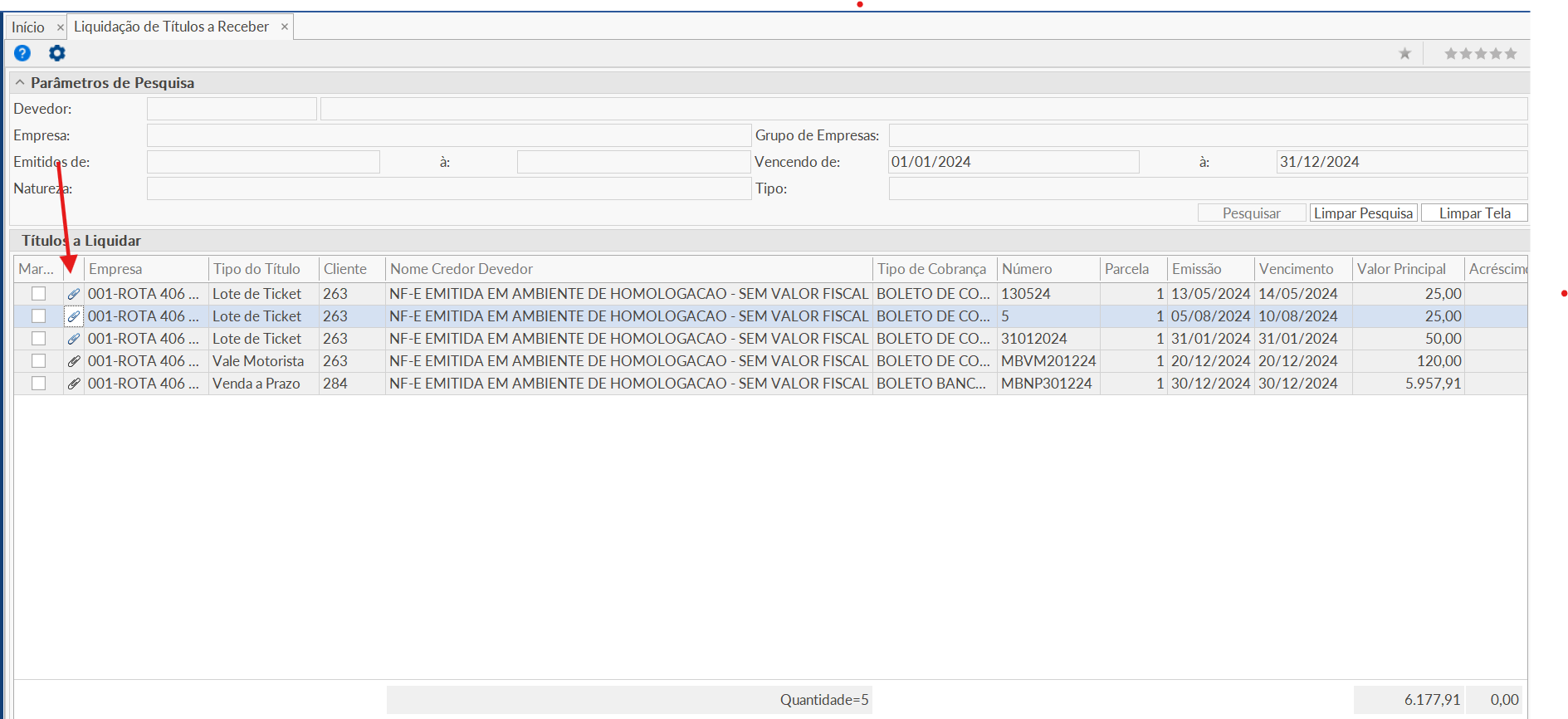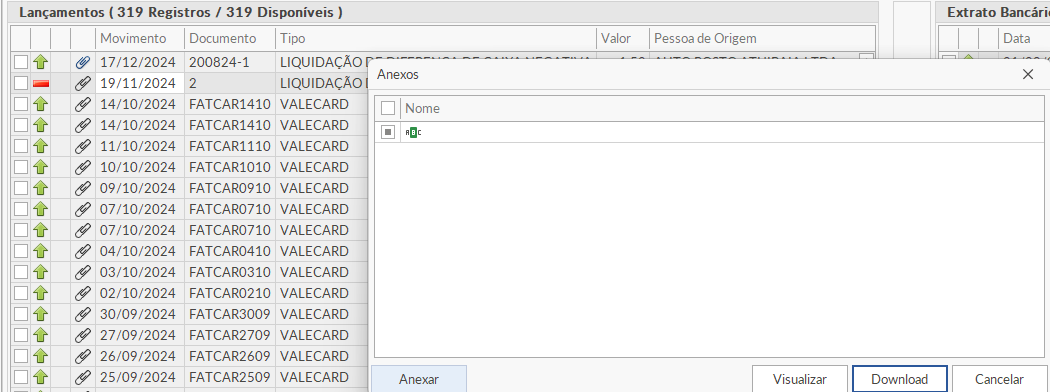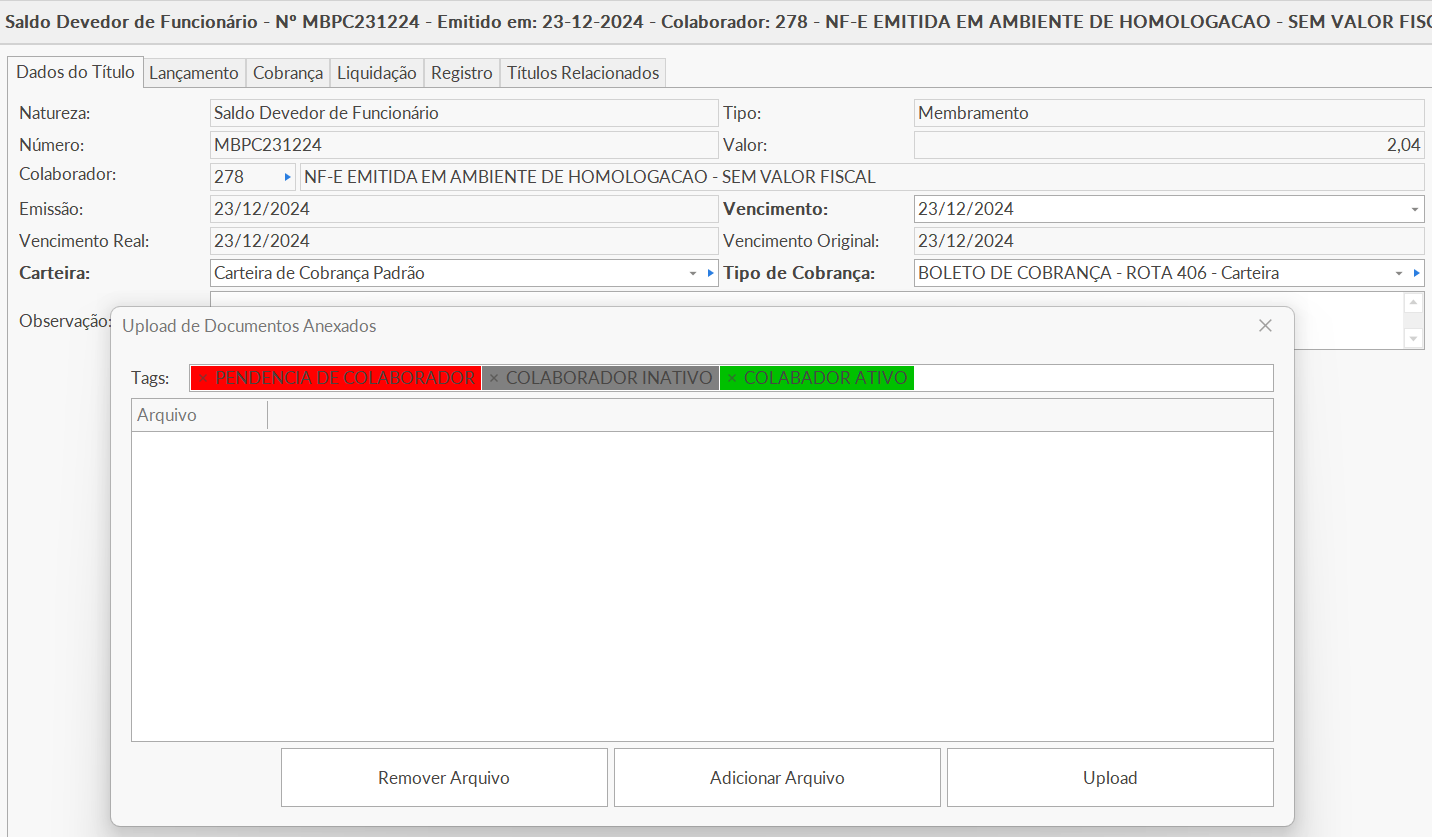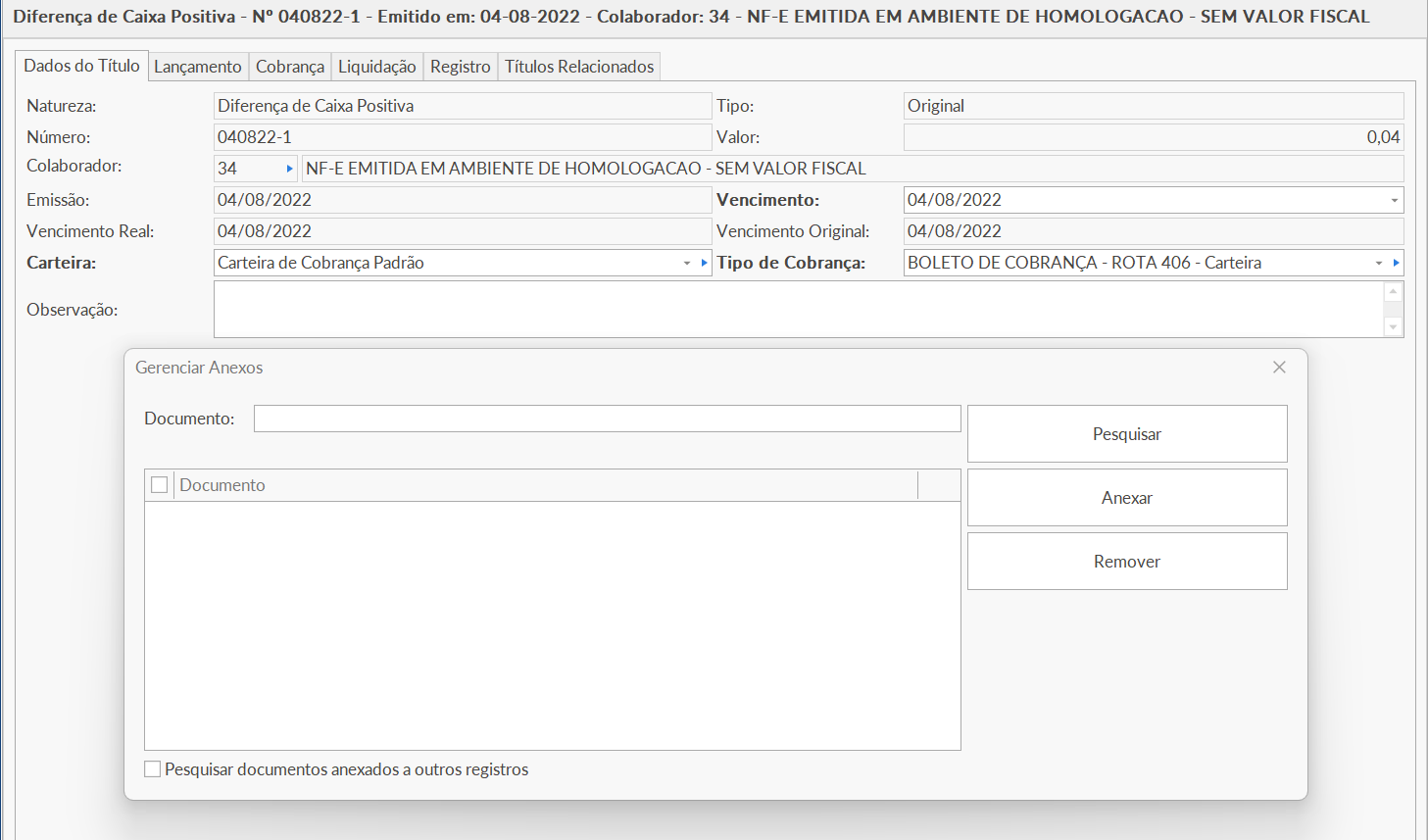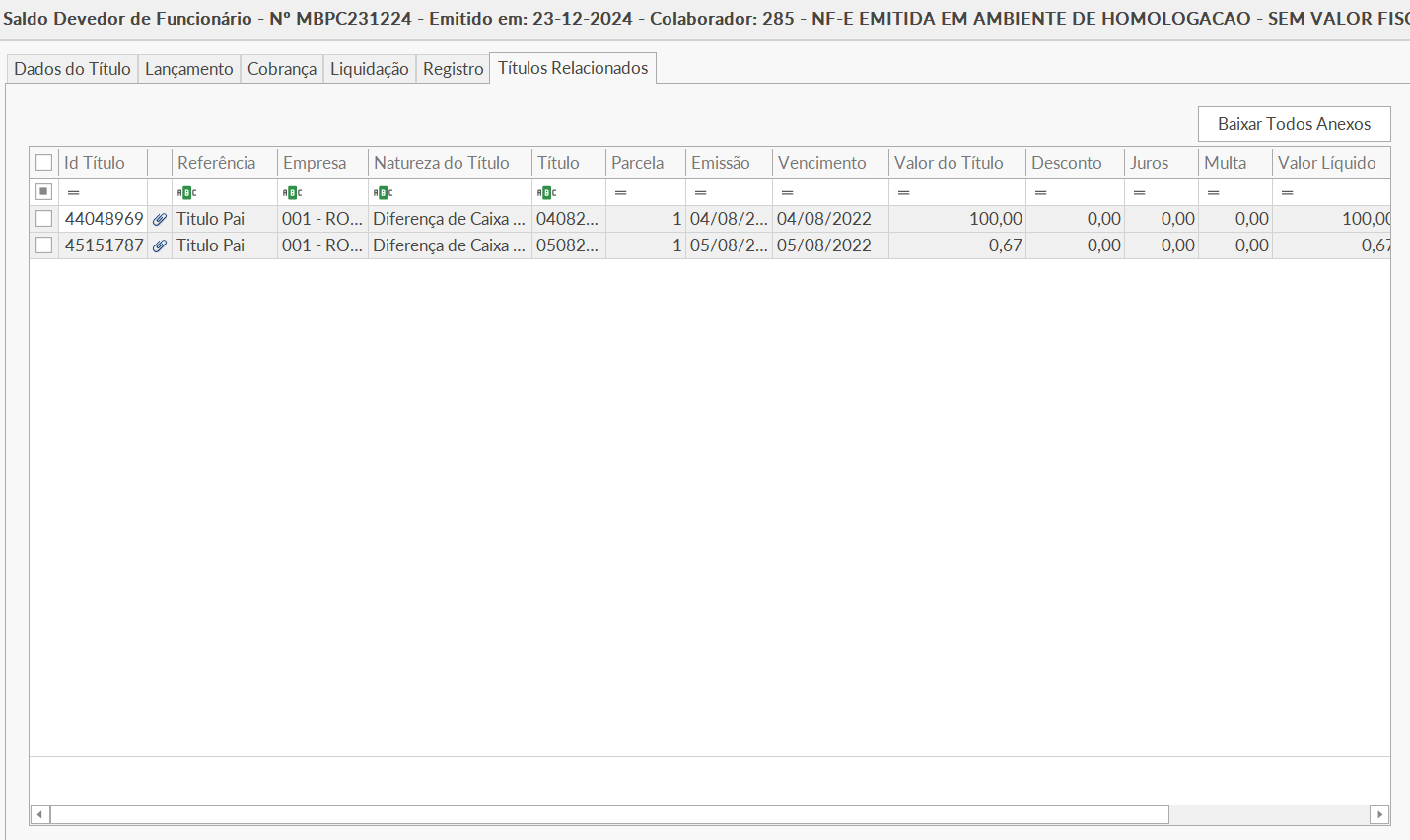¶ Gerenciamento Eletrônico de Documentos - GED
Disponível a partir da versão 2.20.03.03
Melhorias disponíveis a partir da versão 3.24.04.37
Com a funcionalidade de Documentos, é possível gerir e referenciar arquivos dentro do sistema Adaptive, como fotos no cadastro de pessoa, boletos a pagar, contratos etc. A gestão desses documentos envolve o upload, download, lixeira e tags para organização dos documentos.
¶ Visão Geral
Para acessar a funcionalidade, o módulo deve estar liberado e o usuário precisa ter permissão de acesso.
A funcionalidade está condicionada à aquisição de licença contratada junto ao departamento comercial da Adaptive.
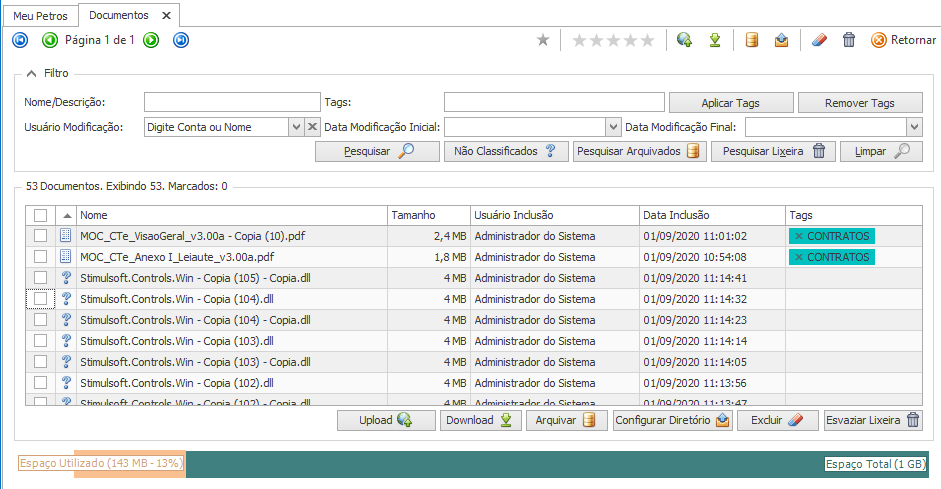
¶ Configurações e ativamento
Para que que a funcionalidade de Documentos funcione corretamente, as seguintes regras deverão ser atendidas:
¶ 1 - AdaptiveGO
Para ser liberada, a funcionalidade deverá ser habilitada no AdaptiveGO após a contratação do módulo.
¶ 2 - Tamanho e tipo de documentos
É possível definir tanto o tamanho máximo quanto os tipos de arquivos permitidos, através dos parâmetros Tamanho Máximo do Documento em MB Para Armazenamento e disponível no menu Sistema da parametrização global para limitar o tamanho dos documentos a serem carregados. Isso pode facilitar na gestão do espaço disponível. Valor padrão: 5MB.
Por padrão, o sistema não preenche o tipo de arquivo permitido para delimitar quais tipos são permitidos deve acessar o parâmetro global e alterar em “Tipos de Documentos Permitidos”.
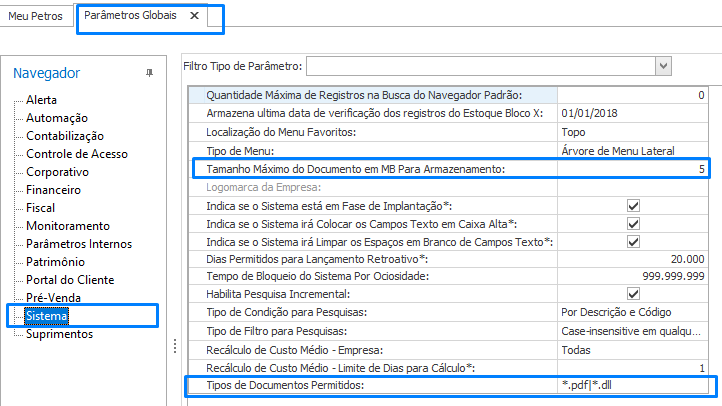
Os tipos que podem escolher são: pdf, jpg e docx.
¶ 3 - Contratação de Pacotes
É possível contratar pacotes de armazenamento conforme a necessidade. Caso o limite seja atingido, pode-se solicitar o aumento da capacidade para que seja possível armazenar mais documentos.
¶ Navegação da funcionalidade
Na grade de filtros observam-se os seguintes campos:
Escolhendo uma TAG e aplicando-a, os arquivos selecionados serão vinculados à ela, vejamos:
Remoção e pesquisa de Tags
Remoção:
Selecionando arquivos e removendo Tag sem determinar a Tag, todas as tags do arquivo serão removidas. Se a Tag for informada, somente ela será removida;
Pesquisa:
Escolhendo uma Tag e pesquisando, o resultado trará somente os documentos vinculados à ela.
Os botões realizam diferentes pesquisas.

- 1 - Pesquisar Mostra os documentos de acordo com os filtros preenchidos
- 2 - Não classificados Mostra os documentos que não possuem Tag
- 3 - Arquivados Mostra os documentos que foram arquivados
- 4 - Lixeira Mostra os documentos que foram excluídos
- 5 - Limpar Limpa os filtros de pesquisa e refaz a pesquisa sem filtros
Na barra de navegação superior é possível encontrar ícones que realizam as mesmas ações dos botões inferiores.


- 1 - Upload Esta opção serve para enviar arquivos para o sistema armazenar. O armazenamento também ocorre arrastando arquivos de um diretório para o programa:
1 - Se já existir um arquivo com o mesmo nome, o Petros perguntará se deseja sobrescrever;
2 - Se o usuário não quiser sobrescrever, será realizado o upload somente dos arquivos selecionados que não existem;
3 - Se o usuário quiser sobrescrever, o upload de todos os arquivos é feito e o arquivo que já existia é sobrescrito na nuvem. - 2 - Download Serve para salvar no computador os documentos selecionados
- 3 - Excluir Um documento excluído vai para lixeira e continua ocupando espaço. Para exclusão definitiva é preciso esvaziar a lixeira
- 4 - Recuperar Essa ação é realizada somente para arquivos que estão na lixeira. Serve para retirar da lixeira e volta a ficar disponível para uso
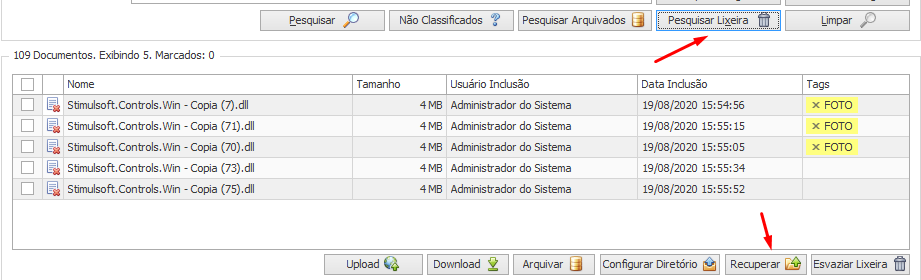
- 5 - Esvaziar Lixeira Apaga definitivamente todos os documentos que estiverem na lixeira
- 6 - Diretórios para Upload Automático Será aberta a tela que permite monitorar/adicionar/remover diretórios do upload automático
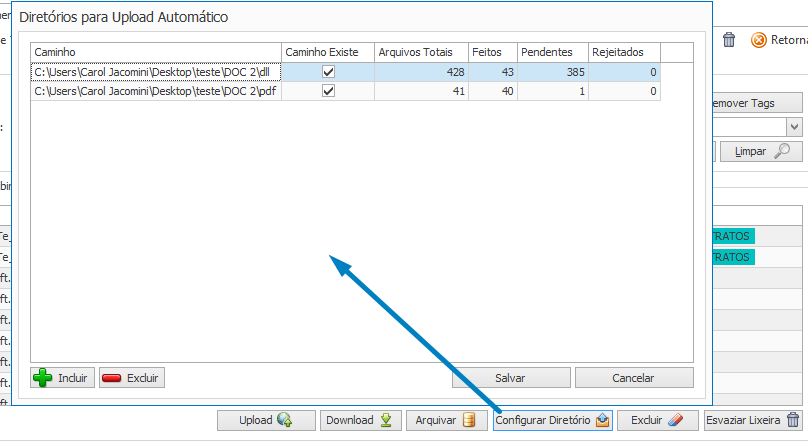
A tela de diretórios mostra o andamento dos uploads de cada pasta selecionada com contagem de arquivos totais e de uploads feitos/pendentes/rejeitados.
-
Ao incluir um diretório a pasta será monitorada e o upload será iniciado;
-
A coluna Caminho Existe serve para mostrar se um diretório configurado ainda existe no Windows Explorer;
-
O upload automático só ocorrerá quando o usuário da configuração estiver logado no computador configurado;
-
Só será permitido arquivos de até 10MB. Todos os arquivos maiores de 5MB são compactados antes do upload;
-
Ao compactar um arquivo e enviar para o servidor, novas validações serão feitas, impedindo que o arquivo ultrapasse o tamanho máximo compactado e também o tamanho total contratado;
-
O controle dos diretórios é registrado no arquivo .adoctrl;
-
Ao concluir um UPLOAD automático de um arquivo do diretório, o log informa que o upload está feito;
-
Caso o arquivo ultrapasse o tamanho máximo por arquivo, tanto descompactado, quanto compactado, o log terá a situação rejeitado;
-
Quando o formato do arquivo não estiver permitido no parâmetro, a situação será RejeitadoPorFormato.
-
Exemplo:
-
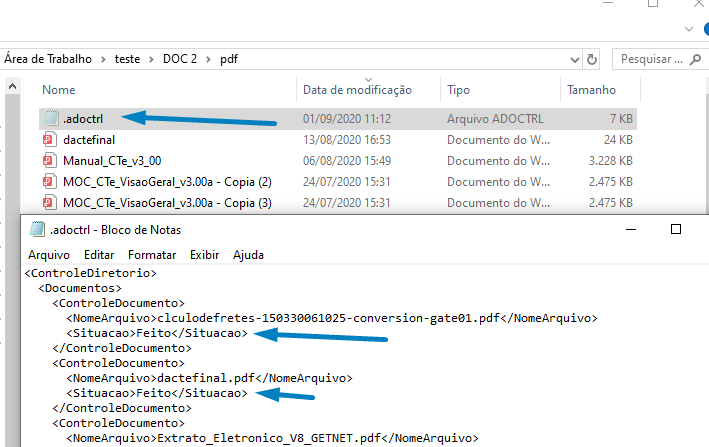
-
No campo Descrição é possível inserir observações para cada arquivo e ver outras informações sobre inclusão/alteração/exclusão/arquivamento com duplo clique sobre o arquivo.
-
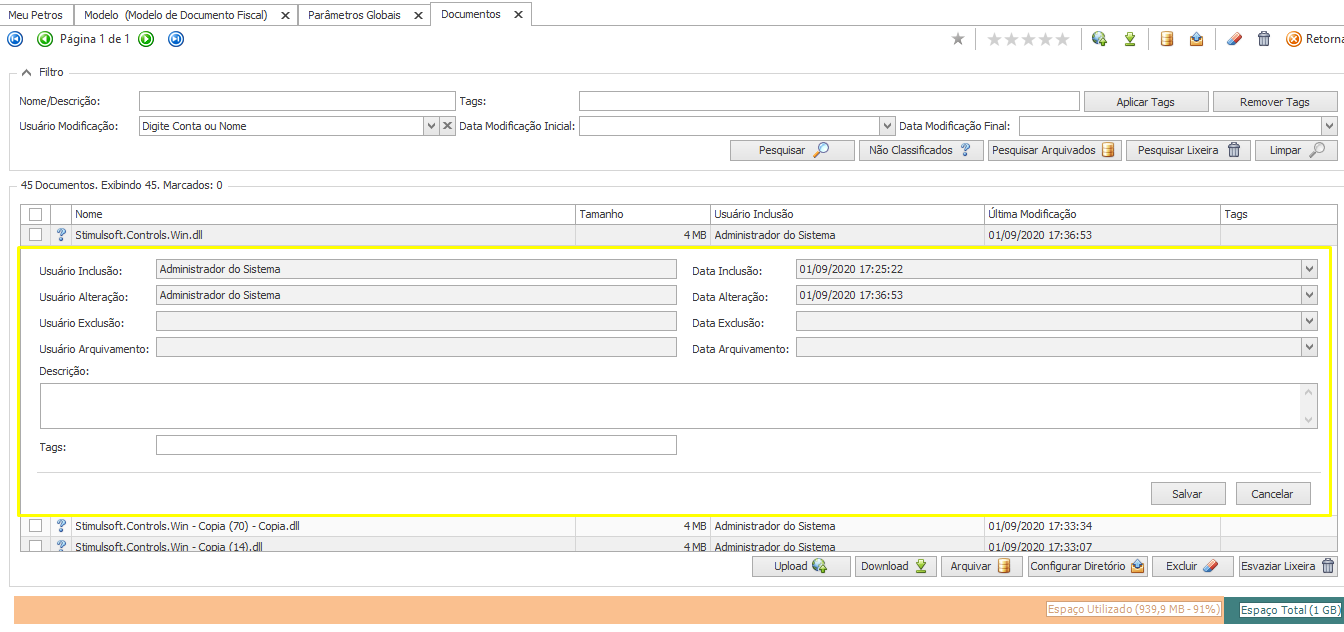
-
Ao selecionar o botão Pesquisar da grade Filtro, será exibido na grade de resultado as colunas Nome, Tamanho, Usuário de Inclusão, Data de Inclusão, TAGs;
-
No rodapé da tela é mostrado o Espaço Total contratado e o Espaço Utilizado.
IMPORTANTE!
Arquivos excluídos só deixam de ocupar espaço quando a lixeira é esvaziada.
- O sistema emitirá um alerta quando o espaço de armazenamento restante for menor que 10%. O alerta será mostrado ao acessar a tela.
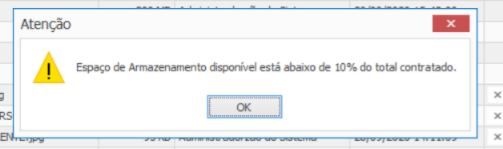
¶ TAG
As TAGs foram criadas com o objetivo de aprimorar e otimizar ainda mais a funcionalidade de Condição de Venda e Armazenamento de Documentos trazendo inovação às rotinas envolvidas.
A nova funcionalidade está disponível no acesso Administração do Sistema ➔ Gerenciamento ➔ Tags e seu acesso está condicionado à permissão do usuário.
¶ Definição
Podemos entender as tags como uma nova forma de vincular, classificar e filtrar registros do sistema de forma personalizada.
¶ Vantagens
Com as tags agora é possível gerenciar condições de vendas e documentos anexos conforme estejam associados às entidades Cliente, Classe Cliente, Item, Categoria Item, Forma de Recebimento e Tipo de Recebimento.
A tag também poderá ser usada para classificar os documentos armazenados. Exemplos: Fotos, Boletos, Comprovantes, Faturas, RG, CNH, Folha De Ponto.
¶ Requisitos
Para que que a funcionalidade de Tags funcione corretamente, as seguintes regras deverão ser atendidas:
- 1 - Permissão O usuário deverá possuir permissão para acessar a tela de TAGs, assim herdará permissão para configurar anexos nos cadastros e também criar tags
- 2 - Anexação aos cadastros Somente documentos classificados através de tags podem ser anexados aos cadastros
- 3 - Edições A edição permite alterar somente a cor e o nome não pode ser editado
- 4 - Flexibilidade A Tag pode ser criada em qualquer tela que tiver o campo Tag. Exemplo: Cliente, Classe Cliente, Item, Categoria Item, Forma de Recebimento e Tipo de Recebimento
- 5 - Diversidade A funcionalidade permite a anexação de documentos aos registros, vincular fotos no cadastro de pessoa, boletos a pagar, contratos em pdf, etc
Exemplo nos detalhes abertos ao clicar duas vezes em um documento:
Exemplo no filtro da pesquisa de documentos:
¶ Anexar Documentos
-
Os documentos armazenados podem ser vinculados em diversas telas através do uso de TAGs. Para isso, foi criado um novo ícone em todos os cadastros para configurar anexos.
-
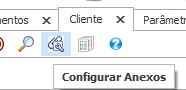
-
Ao clicar no ícone, é necessário informar quais TAG’s podem ser usadas nesse cadastro. No exemplo a seguir, habilitamos as TAG’s MANUAIS e DOCUMENTOS no cadastro de cliente.
-

-
Após configurar os anexos informando quais as TAG’s serão permitidas, será habilitado no cadastro, o ícone de anexos para Gerenciar Anexos e visualizar arquivos anexados.
-
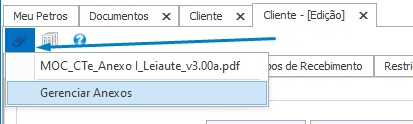
-
Clicando em um documento já anexado, será feito o download dele.
-
Acessando a tela Gerenciar Anexos, é possível anexar e remover documentos. É permitido anexar o mesmo documento em vários cadastros.
-
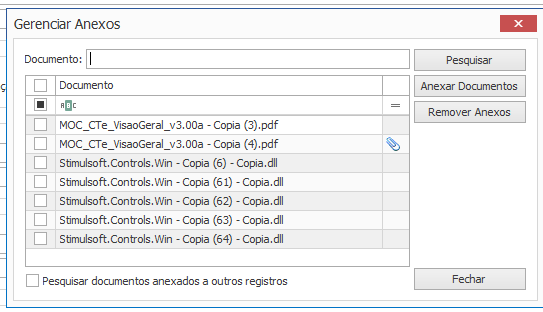
-
Os documentos podem ser pesquisados pelo nome do arquivo. A pesquisa padrão não traz documentos já vinculados a outros cadastros, mas existe a opção de pesquisar documentos já vinculados.
-
A tela só vai mostrar documentos que estão com TAG que foi permitida para esse cadastro.
¶ Pesquisa de Documentos
Foi implementada uma melhoria no programa de armazenamento de documentos em que, ao realizar o upload de um arquivo de extensão .PDF ou .JPG para o Adaptive Business, o sistema realizará a extração do texto de alguns documentos que contenham até 1MB de tamanho e, assincronamente e sem a necessidade do usuário estar logado no sistema e em um dado intervalo de tempo, o sistema se baseia nesses documentos de extensão .PDF ou .JPG e envia o conteúdo de texto para a nuvem.
Desta forma, após realizar o upload dos documentos para o Adaptive Business, o usuário consegue realizar a sua pesquisa por meio de palavras e o sistema retorna a busca mostrando o arquivo que contém o dado pesquisado. Esta é mais uma das ferramentas do sistema capaz de flexibilizar e tornar ainda mais dinâmica o uso da ferramenta.
¶ Apresentação da melhoria
¶ Vídeo de Apresentação
Assista ao nosso vídeo e conheça todos os detalhes da nova funcionalidade GED.
¶ Melhorias Implementadas
¶ Issue 5275: Upload Direto
¶ Upload direto da tela em que o documento será anexado
-
Ao clicar em Upload no menu de anexos do registro, ou arrastar documentos para a tela, será abera a tela de Upload de Documentos Anexados.
-
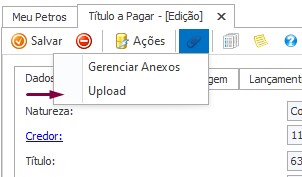
-
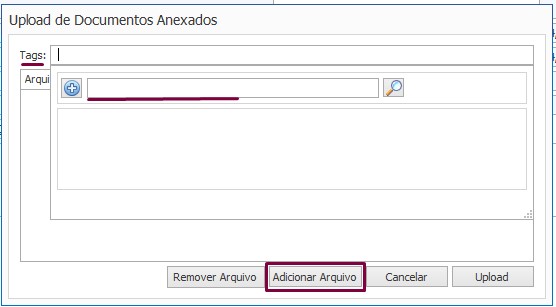
-
O usuário seleciona as tag’s para este arquivo e faz o upload diretamente por esta tela, sem a necessidade de ir até o Gerenciamento de Documentos.
-
Agora será mostrada a data e horário de inclusão ou alteração dos documentos anexados.
-
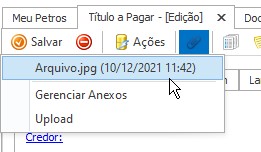
-
Agora na pesquisa do Gerenciamento de Anexos serão mostrados os anexos do registro e também os documentos não anexados, desde que os arquivos estejam com uma tag permitida para este tipo de registro.
-
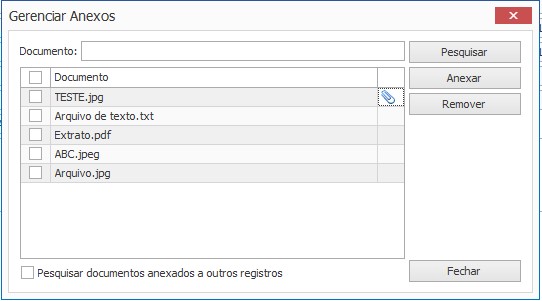
¶ Issue 2957: Melhoria para exibir anexos de entidades relacionadas com o registro atual.
¶ Agora são mostrados anexos tanto do registro atual, como do registro de origem.
Introdução: Essa funcionalidade permite que, ao visualizar um registro, o usuario tambem veja os anexos de registros relacionados, como no exemplo abaixo.
Beneficios: Facilidade de reastreamento de documentos. Encontre anexos de registros relacionado sem precisasr navegar manualmente
Como Funciona: Quando um registro possui tags de anexo configuradas de forma igual com registros relacionados, os anexos desses registros serão exibidos juntos. Os anexos do registro atual aparecem primeiro, seguidos pelos anexos dos registros de origem.
Exemplo: Título Financeiro originado de uma despesa, vai mostrar os anexos da despesa e do título financeiro, basta que as duas entidade estejam com uma das tags de anexos configuradas igualmente.
Para que os anexos de registros relacionados sejam exibidos, as entidades (como Despesa e Título a Pagar) devem compartilhar uma tag de anexo idêntica.
Entao vamos configurar uma TAG.
1. Criar uma tag
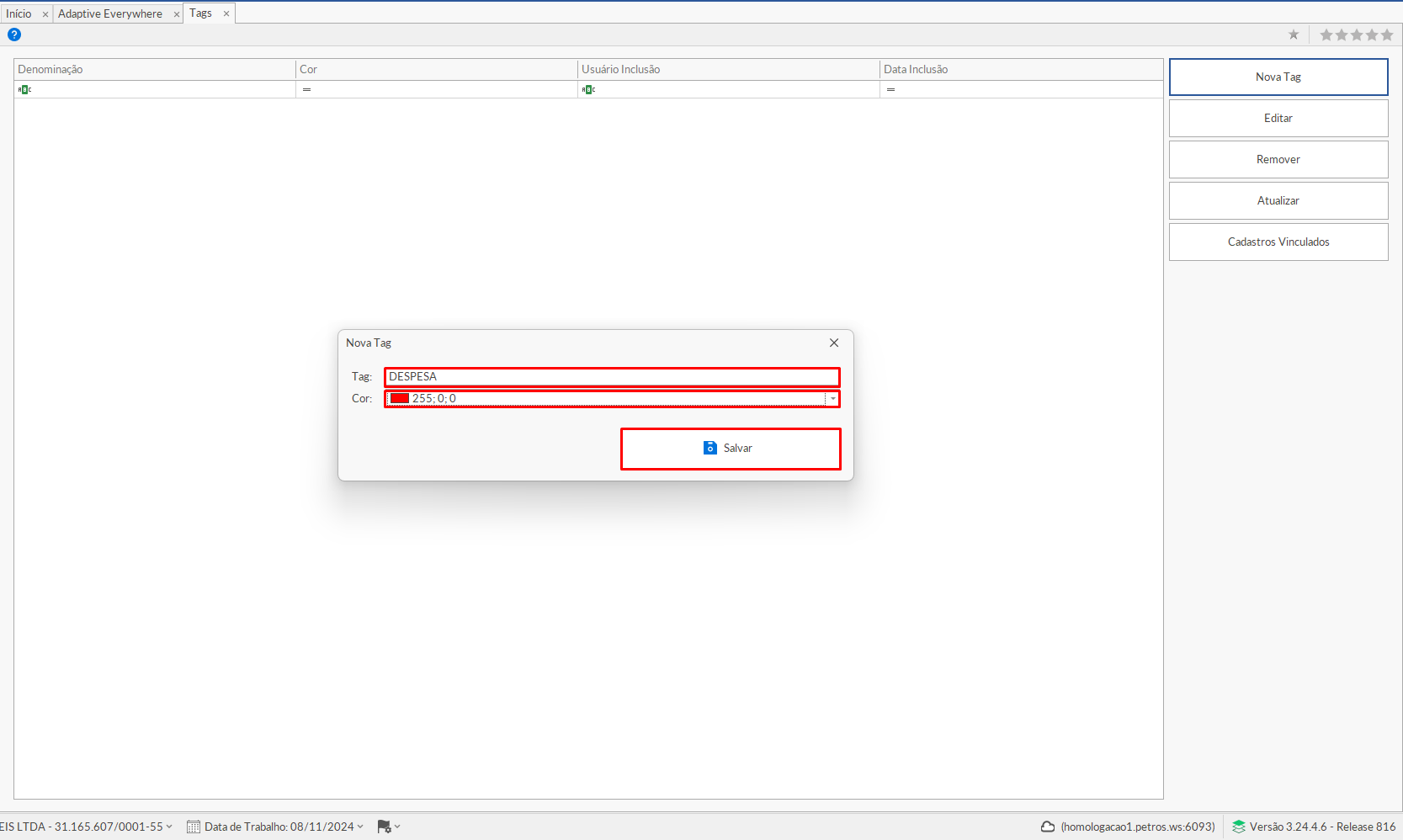
2. Configurar tag nos programas Despesa e Título a Pagar
Na parte de cima do sistema execute um clique no icone representado por um “clip”.
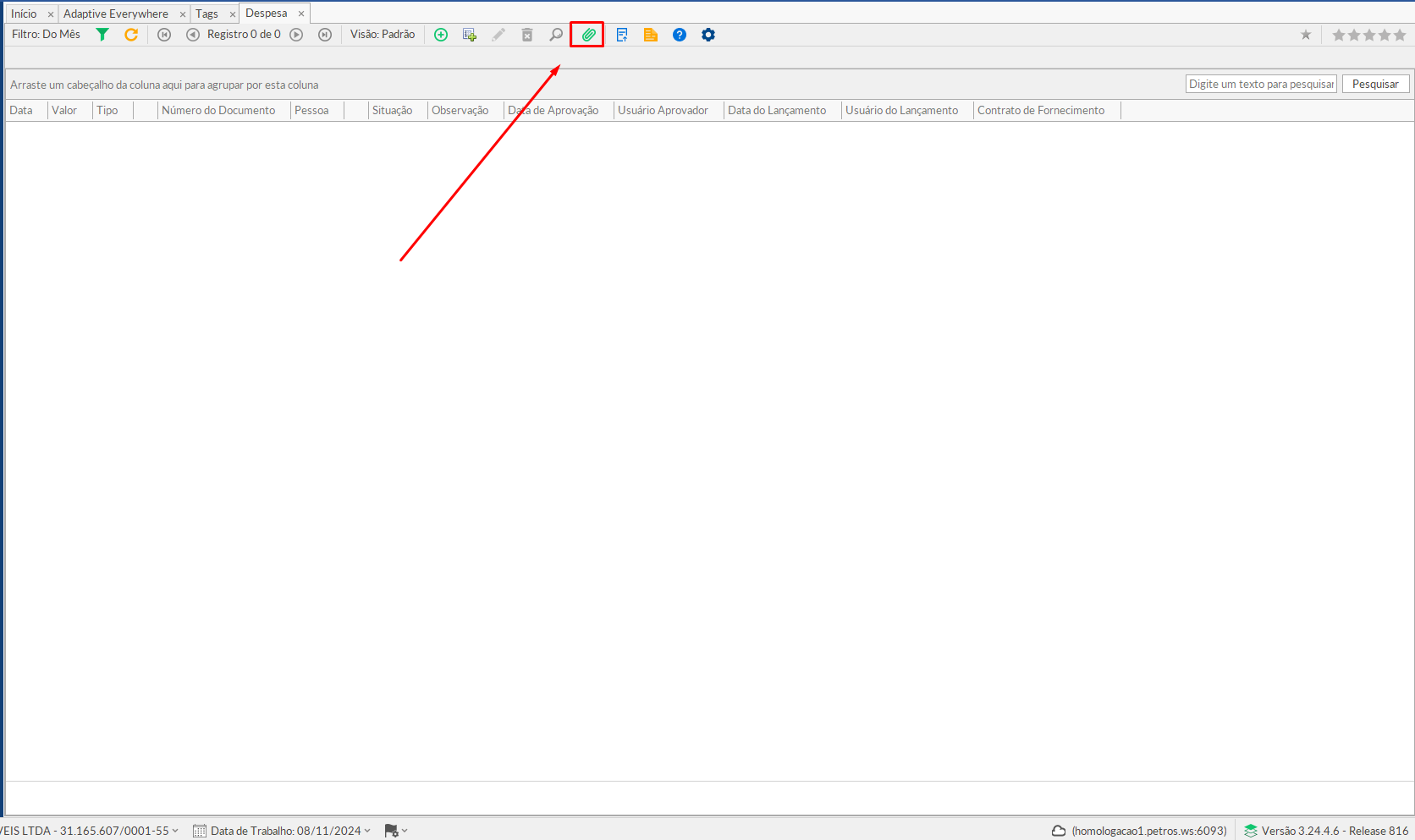
Digite o nome da tag e clique na “Lupa”. E selecione a tag.
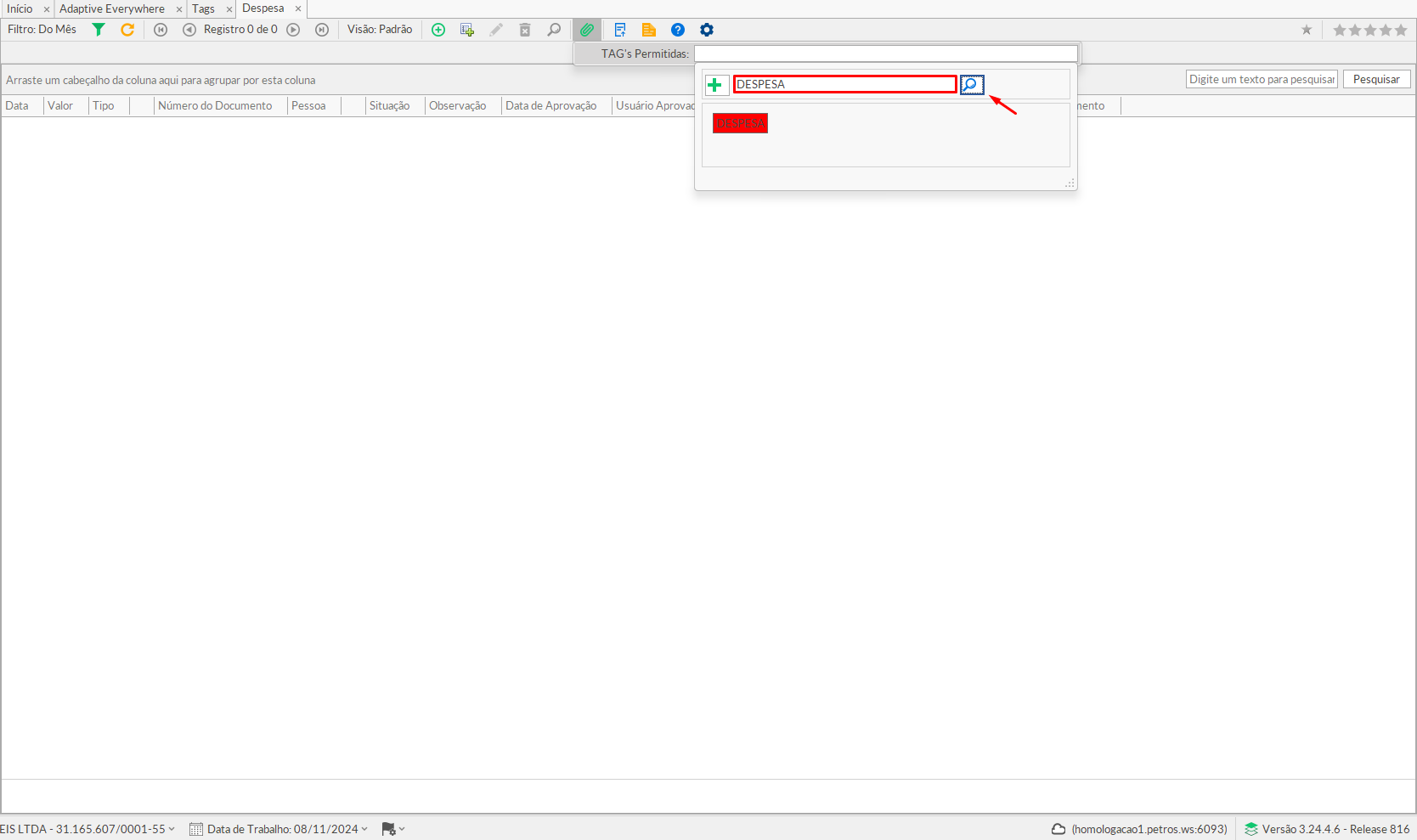
Repita o mesmo processo para a tela de titulos a pagar
3. Gere uma despesa que posteriormente darar surgimento a um titulo
Tela de despesa Aberta
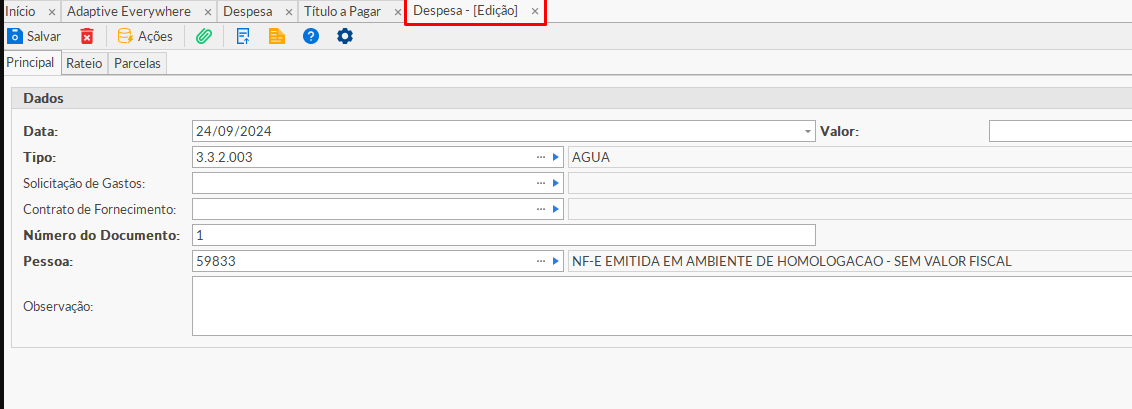
Tela do titulo gerado pela despesa
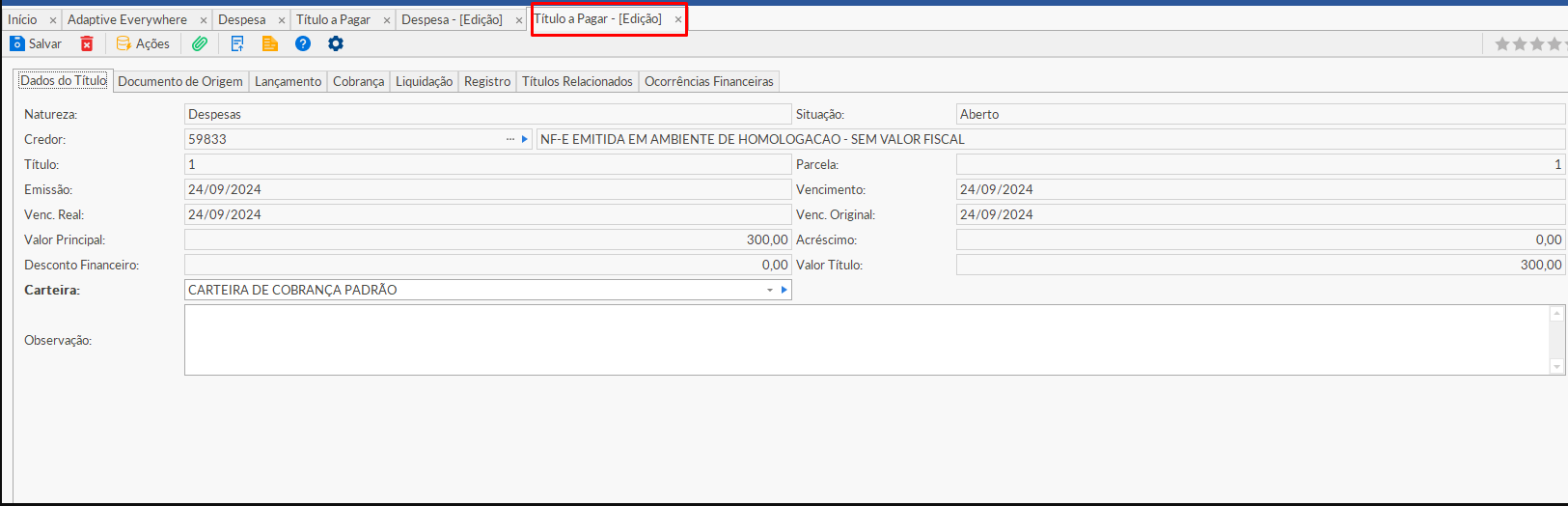
4. Anexar Documento
Anexado um documento chamado DESPESA 1.pdf na Despesa
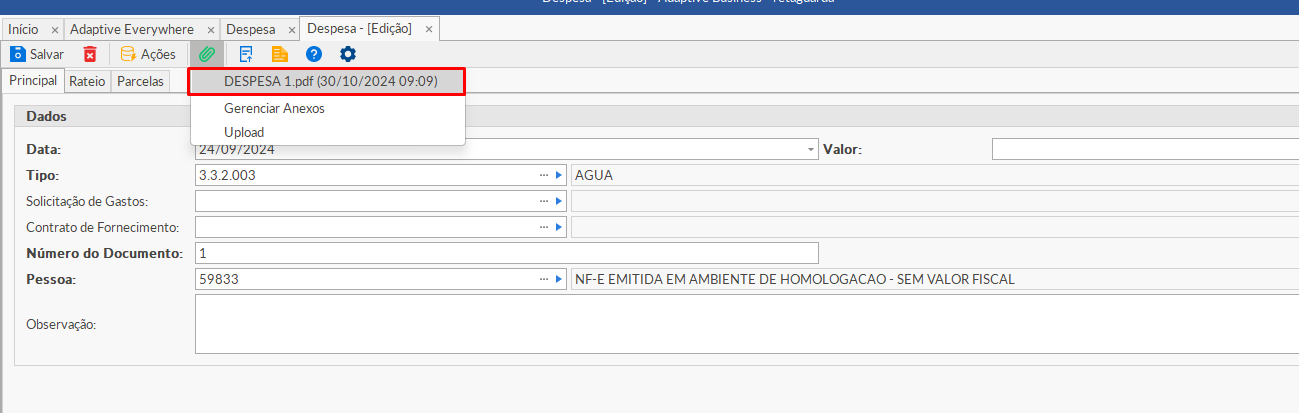
5.Verificar a existencia do documentado no titulo gerado a partir da despesa
Abrir o título a pagar que foi gerado pela despesa e verificar que o documento DESPESA 1.pdf está listado nos anexos
Exibirar uma linha que representa a tela de origem e em seguida o nome do documento
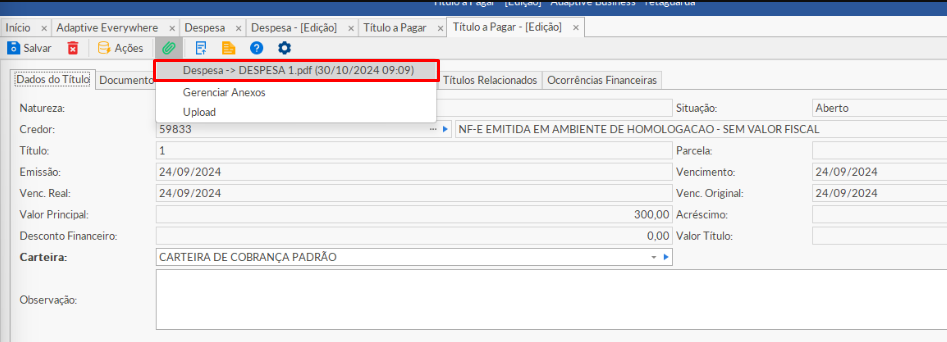
6.Abrir o arquivo direto quando clicar no menu de anexos
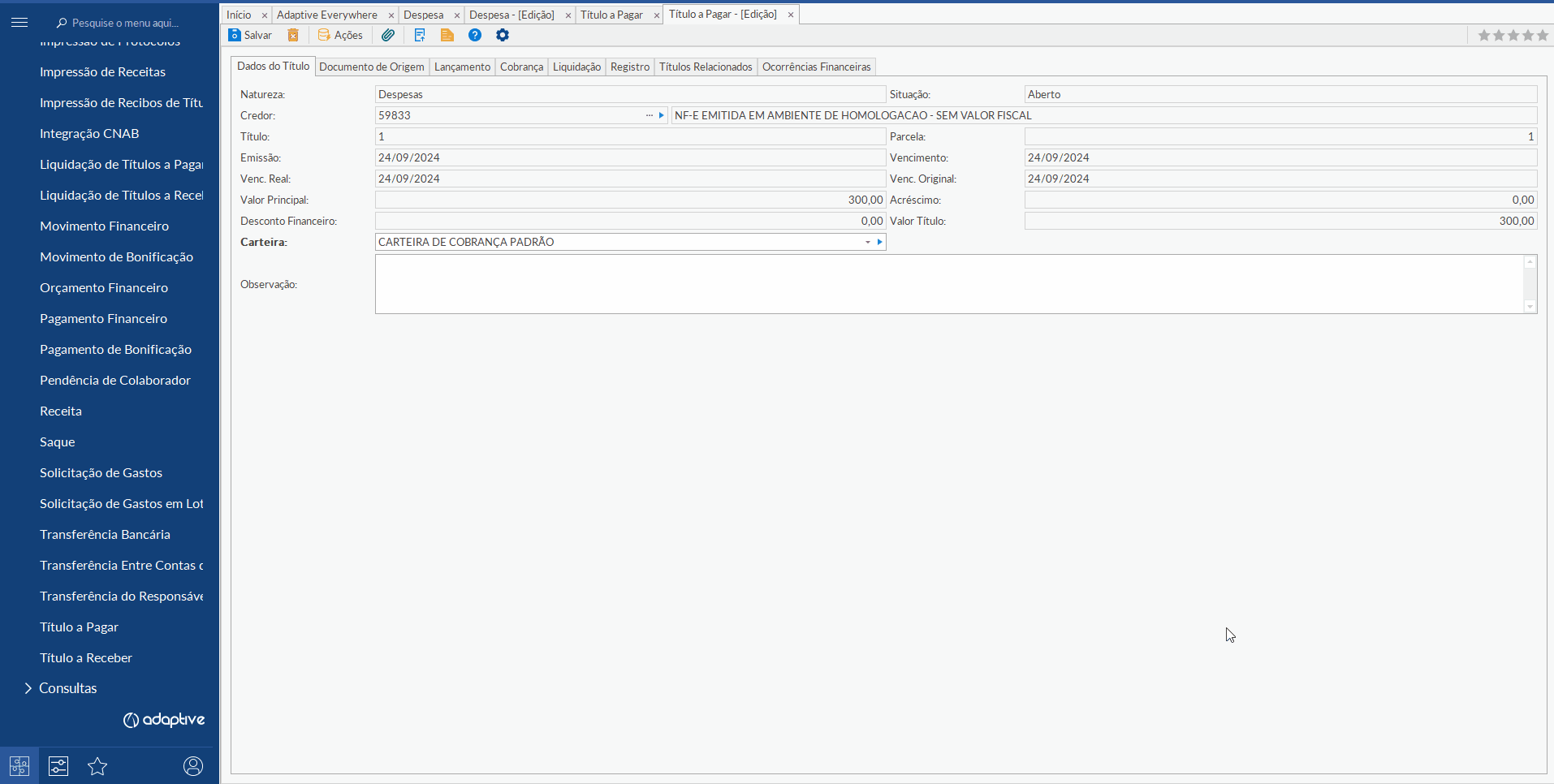
¶ Issue 2986: Melhorias em componentes da tela, regras de exclusão e controle de acesso
Foram um apanhado de melhorias em busca da usabilidade, focando em simplificar processos, otimizar a experiência do usuário e garantir que as interações sejam mais intuitivas e eficientes.
¶ 1 - Alteração do nome da tela
Agora a tela se chama “Gestão de Documentos”
¶ 2 - Melhoria no Componente TAG
- 2.1 Agora é possível inserir a TAG com a tecla F3
- 2.2 E é possível pesquisar TAG
¶ 3 - Melhoria no Compoente Monitoramento de Diretórios
- 3.1 Agora os arquivos que são inseridos vão automaticamente para a pasta “Enviados”
Segue o vídeo para ilustrar esse processo:
- 3.2 Agora é possível adicionar automaticamente a TAG usando o nome do arquivo
Para isso, precisa iniciar o nome do arquivo nesse padrão:[TAG1, TAG2, TAG3]Nome do Arquivo.pdf
No vídeo apresenta esta automatização:
Percebe-se que o nome “TESTE” é o nome do arquivo e “DESPESA” é o nome da TAG.
¶ 4 - Regras de exclusão
Regra 1: Não pode excluir tags que estejam em documentos anexados
Regra 2: Não pode enviar documento anexado para lixeira
Exemplo da aplicação da Regra 2:
¶ 5 - Controle de Acesso
O Usuário Normal só pode acessar documentos e tags conforme as permissões configuradas. Segue os dois tipos de controle:
-
5.1 - Acesso às Tags
-
O Usuário Normal só pode acessar as tags que estão configuradas em entidades nas quais ele possui permissão.
-
Caso a entidade(programa) não esteja vinculada a uma permissão do usuário, as tags associadas a ela ficam inacessíveis.
Exemplo prático:
- Um usuário tem permissão para a entidade “Projeto A”.
- As tags vinculadas a “Projeto A” serão exibidas para esse usuário.
- Tags de outras entidades, como “Projeto B”, não serão exibidas.
- 5.2 Visualização de Documentos
O Usuário Normal pode visualizar apenas os documentos que:
- Ele mesmo incluiu; ou
- Possuem uma classificação cuja tag está configurada em uma entidade que ele tem permissão para visualizar ou editar anexos.
Exemplo prático:
- O usuário adicionou o documento “Relatório Final” à entidade “Projeto A”. Ele poderá vê-lo.
- Um documento no “Projeto A” classificado com uma tag configurada também será visível, desde que o usuário tenha permissão para editar ou visualizar anexos nessa entidade.
Segue o vídeo um exemplo que aplica o controle de acesso:
¶ Issue 3047: Adicionado coluna de indicador de Anexos na Conciliação do Movimento Financeiro
Foi realizada a implementação de um botão para acessar os anexos diretamente na tela de Conciliação de Movimento Financeiro, otimizando o uso da funcionalidade de Gestão de Documentos (GED).
Essa melhoria beneficia especialmente as redes que realizam serviços seccionados, permitindo que:
- A pessoa responsável por conciliar os pagamentos tenha acesso rápido e fácil aos anexos dos títulos já liquidados.
- O processo de conciliação seja mais eficiente, eliminando a necessidade de buscar os documentos em outras telas ou sistemas.
A funcionalidade foi adicionada à coluna Documento, identificando os títulos com anexos disponíveis e possibilitando a visualização dos documentos diretamente com um clique.
Segue o vídeo que ilustra:
¶ Issue 3081: Implementação da Coluna de Indicador de Anexos na Tela de Liquidação de Títulos a Pagar e Receber
Foi implementada uma nova coluna na tela de Liquidação de Títulos a Pagar e Receber, com o objetivo de exibir os anexos vinculados aos registros. Esta coluna permite ao usuário:
- Visualizar os anexos relacionados a cada registro.
- Baixar ou visualizar documentos individuais.
- Baixar todos os documentos marcados de uma vez.
¶ Issue 3044: Visualização dos Registros Onde o Documento Está Anexado
Foi implementada a funcionalidade para visualizar a lista de registros onde o documento está anexado, incluindo informações sobre a entidade, o ID e o título da entidade. Além disso, é possível navegar até a tela de detalhe do registro diretamente da lista.
¶ Descrição
- Auto Refresh do Upload Automático: O grid de documentos é atualizado automaticamente a cada 60 segundos, enquanto a tela de documentos estiver aberta.
- Exibição de Pop-up com Registros: Um pop-up exibe corretamente os registros relacionados aos documentos anexados, permitindo fácil visualização e navegação.
- Funcionalidade de Desvinculação: A opção “Desvincular do Registro” permite remover corretamente os anexos selecionados. Vale ressaltar que não é possível desvincular anexos de múltiplos registros simultaneamente. A lista de registros no pop-up é atualizada após a desvinculação.
¶ Issue 3163 - Anexar um documento direto na tela de liquidação de títulos a pagar e a receber e de conciliação do movimento financeiro.
As telas de liquidação de títulos a pagar e receber, assim como a tela de conciliação do movimento financeiro, foram ajustadas para abrir a lista de anexos mesmo quando um título não possuir anexos. Essa mudança permite que os usuários realizem o upload de novos arquivos diretamente nesses casos.
Segue as imagens com a melhoria nas telas:
Tela Liquidação de Títulos a Pagar
Tela de Liquidação de Título a Receber
Tela de Conciliação do Movimento Financeiro
¶ Issue 3182 - Anexar um documento na tela de Pendência de Colaborador
Com a aplicação da melhoria, os títulos agrupados de pendências do colaborador poderão ter anexos vinculados. Incluindo a referência a documentos já presentes nos títulos que compõem o agrupamento.
Segue as imagens com a melhoria nas telas:
¶ Issue 3364 - Criação automática de cópia de documento com mesmo nome
Ao fazer o upload de um arquivo com o mesmo nome de um já existente, será criado automaticamente um novo arquivo com uma identificação diferenciada. Essa melhoria evita a sobrescrita de arquivos, garantindo que todas os documentos sejam preservados sem a necessidade de renomeação manual.