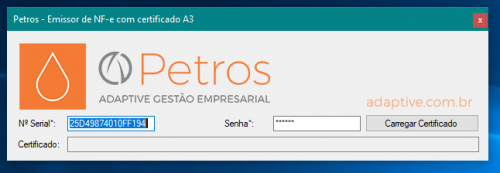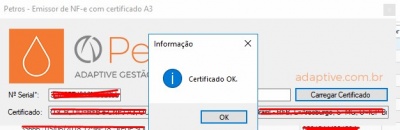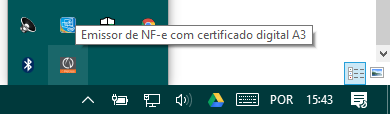¶ Instalando o Certificado Digital A3
O certificado digital A3 só pode ser usado para emissão de NFC-e (mod 65) ou SAT-CFe. Emissão de NFe (mod 55) somente diretamente pelo Retaguarda.
Ainda não existe solução para emitir NFe na Pista utilizando o certificado A3.
Para a emissão de NF-e, NFC-e, SAT-CF-e, Manifesto do Destinatário, download de XMLs, importação de notas e XML e qualquer outra rotina que dependa da consulta eletrônica a um dos órgãos da SEFAZ, o Petros exige a instalação do Certificado Digital A1.
Informamos que o certificado A3 foi descontinuado na versão 02.21.08.xx em diante, desta forma não prestamos mais suporte para o mesmo.
¶ Configurando o Retaguarda
| Tópico | Passo a passo |
|---|---|
 |
No Petros Retaguarda acesse a opção Administração de Sistema ➔ Parametrização ➔ Empresa ➔ Selecione a Empresa |
 |
Na aba Fiscal localize o campo Tipo de Certificado Digital da Empresa e selecione a opção A3 |
 |
Agora localize o campo URL de Conexão com o Servidor de Emissão de NF-e/NFC-e com Cert. A3 e preencha da seguinte forma: |
| Tópico | Passo a passo |
|---|---|
 |
Se atente as letras maiúsculas e minúsculas da string de conexão, ou o emissor não irá funcionar como esperado |
No lugar do XXXX coloque a porta e a chave do cliente (a mesma deve ser colocada no Petros.ini da pasta do emissor.
¶ Instalando o Programa
Para instalar o Programa para emissão de NFC-e utilizando Certificado Digital A3 realize os seguintes passos:
| Tópico | Passo a passo |
|---|---|
 |
Acesse o AdaptiveGOl localize e selecione a instância |
 |
Selecione o botão Ações ➔ opção Download da versão |
 |
Após baixar os arquivos da versão vá até a pasta InstaladoresRetaguarda e terá o executavel com nome EmissorNFePetrosCertificadoA3...exe |
 |
Ainda dentro da pasta do emissor, procure pelo arquivo Petros.ini e configure porta e chave |
A porta e a chave é a mesma usada para acessar a base do Petros.
[Server]
PortaTCP = ????
ChaveSeguranca = ????
No Petros.ini também tem a configuração do teste que o Programa faz no certificado (consulta status da Sefaz):
- Neste ponto você deve colocar o código de sua UF uma lista de códigos pode ser obtida aqui, lembrando que você também precisa mudar o URLSstatus dependendo do estado, os links de consulta podem ser obtidos aqui
CodigoUF = 33
VersaoDados = 3.10
URLStatus = https://nfce.svrs.rs.gov.br/ws/NfeStatusServico/NfeStatusServico2.asmx
Após configurar, inicie o programa e configure o Nº Serial do Certificado e a senha, depois clique em Carregar Certificado.
Caso ao clicar em Carregar Certificado será apresentada a mensagem Certificado OK.
A tela pode ser fechada, pois continuará rodando em background.
¶ Erros Conhecidos
Erro ao tentar realizar Manifestação do Destinatário
Caso ocorra o erro "Erro ao configurar conexão com o Emissor de NF-e com certificado A3 do Petros. Nenhuma conexão pôde ser feita porque a máquina de destino as recusou ativamente 127.0.0.1:7137" ao entrar na tela Suprimentos ➔ Movimentação ➔ Manifestação do Destinatário ➔ Obter Dados Sefaz é porque está tentando realizar o procedimento em uma máquina na qual não está instalado e operando o programa emissor descrito acima.
Uma das formas de correção é usar no lugar de 127.0.0.1 nas parametrizações o IP local do computador instalado para funcionar em rede ou configurar uma VPN, vai depender do seu conhecimento técnico para realizar estas parametrizações.
¶ Raiz de Cedrtificado
Esse procedimento será realizado para a atualização da raiz de certificados V5 e certificados intermediários (Certisign, Serasa, VALID, etc).
O ICP-Brasil V5 é o certificado Raiz brasileiro com validade até 2029 e muitos certificados intermediários e finais estão sendo emitidos nessa cadeia, de forma que é preciso atualizar urgentemente os servidores.
Para atualizar siga os passos:
| Tópico | Passo a passo |
|---|---|
 |
Baixe o arquivo: http://www.iti.gov.br/ ➔ ICP-BRASIL ➔ Navegadores ➔ Internet Explorer ➔ Passo 09 e execute o mmc.exe |
 |
Vá em File ➔ Add/Remove Snap-in. Clique em Certificates |
 |
Clique em Add. Escolha a opção Computer Account na tela Certificates Snap-in |
 |
Na pergunta "This snap-in will always manage certificates for" clique em Next |
 |
Marque a opção Local Computer. Clique em Finish |
 |
Clique em OK. O Snap-in deverá estar aberto e gerenciando os certificados do computador |
 |
Clique em Certificates ➔ Trusted Root Certification Authorities ➔ Certificates ➔ Botão direito do mouse ➔ All Tasks ➔ Import |
 |
Clique em Next |
 |
Clique em Browse, mude a extensão do arquivo para .p7b, localize o arquivo v1_v2_v3_v5_msie.p7b baixado anteriormente. |
 |
Clique em Open |
 |
Marque a opção Place all certificates in the folowing store: Trusted Root Certification Authorities |
 |
Clique Next e Finish |