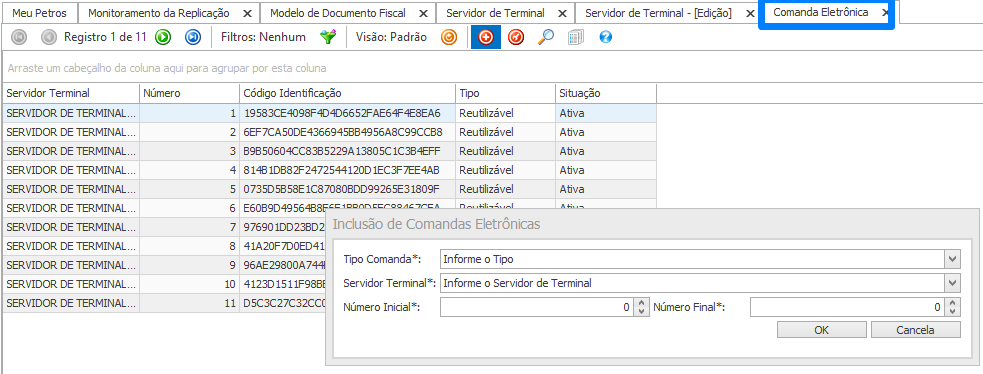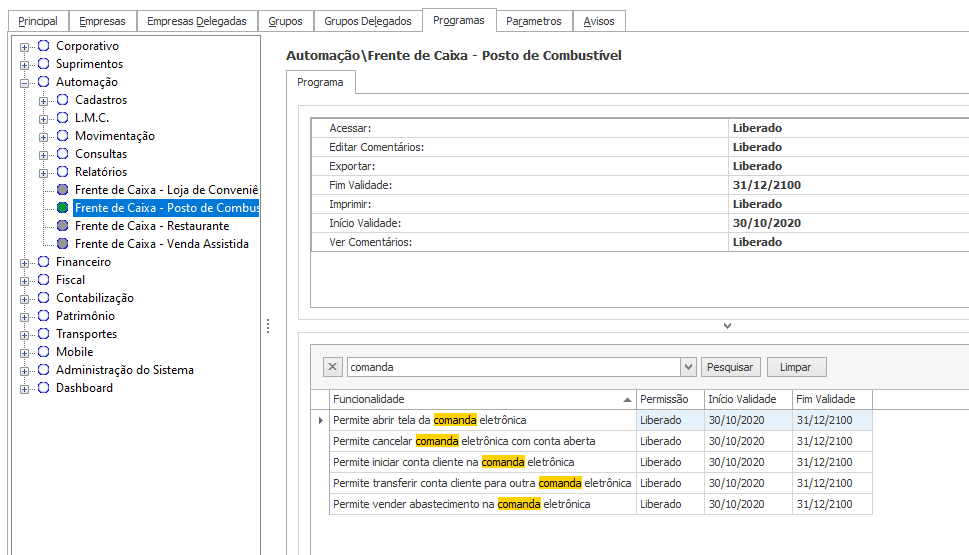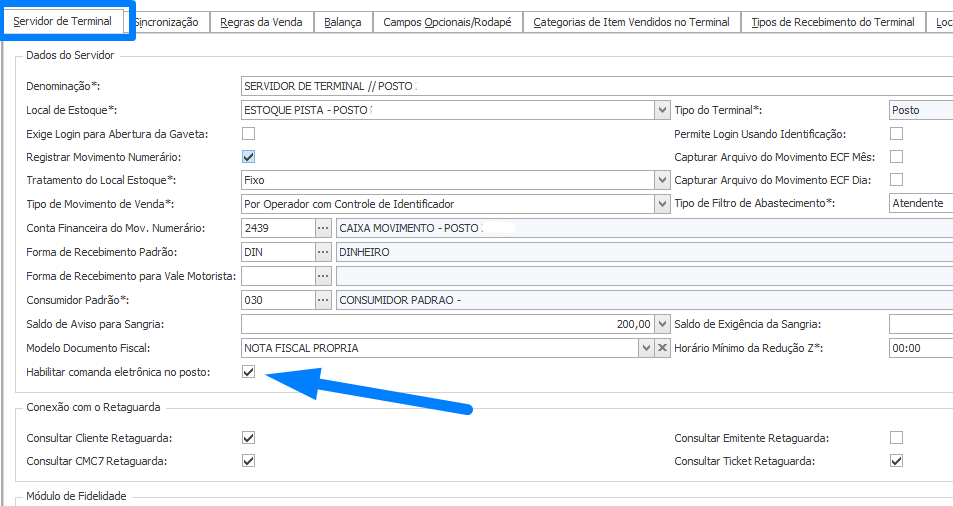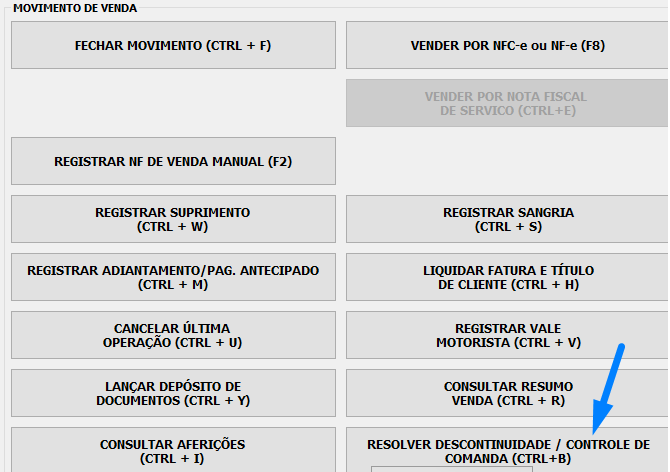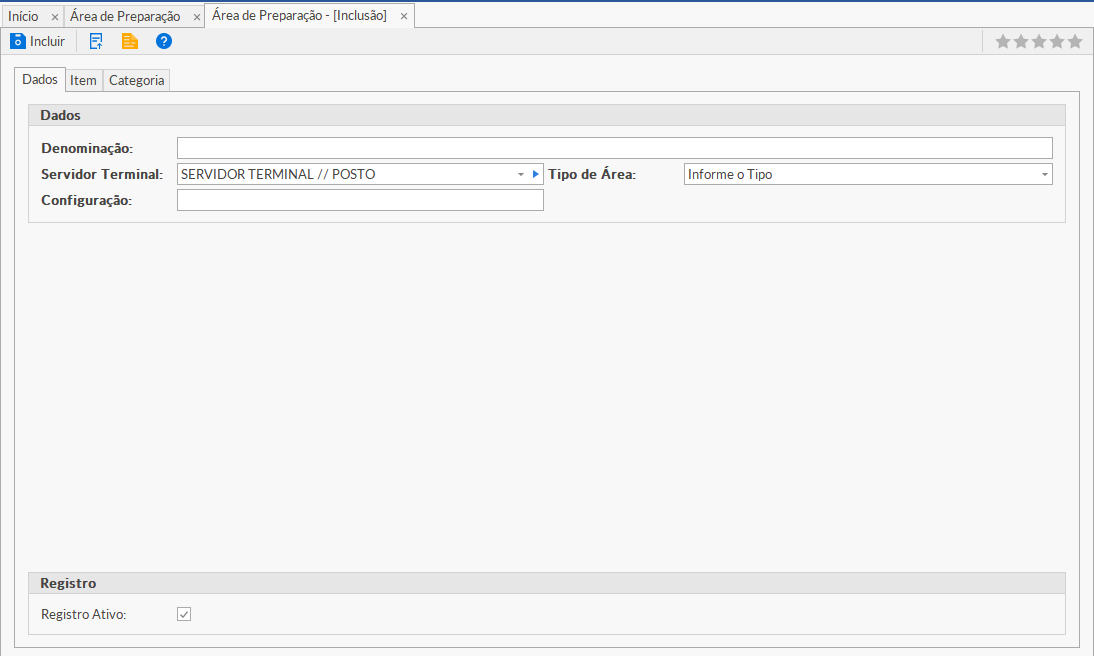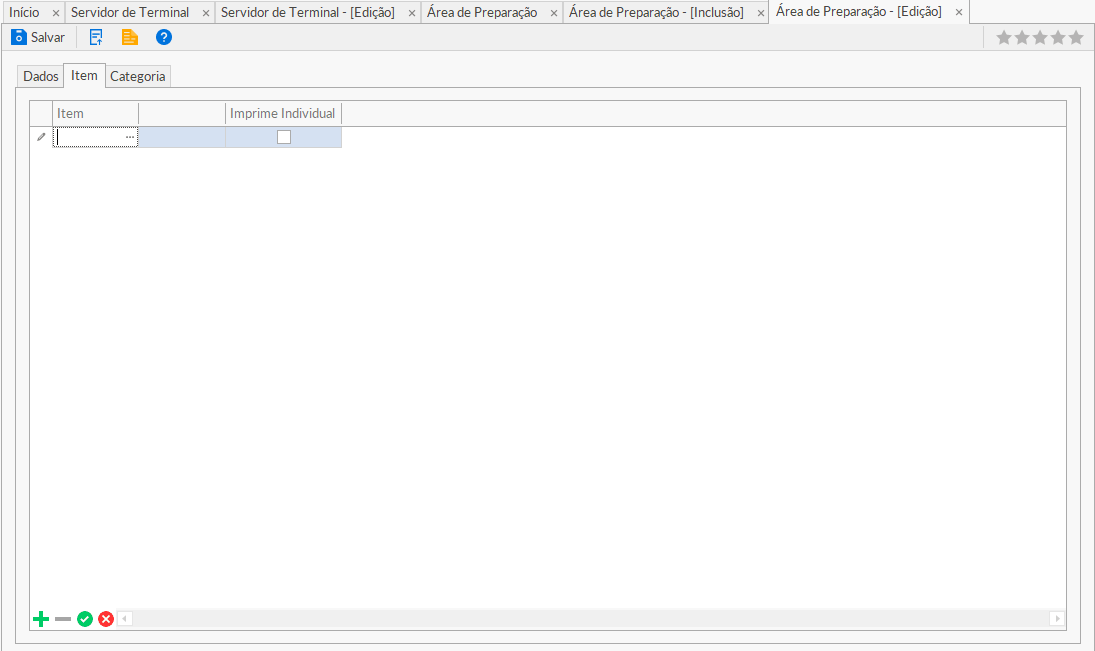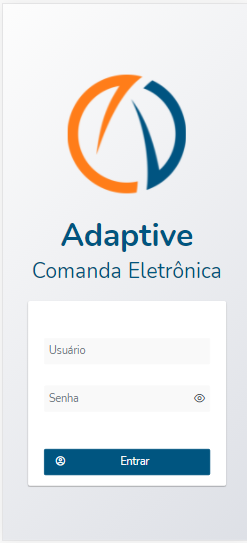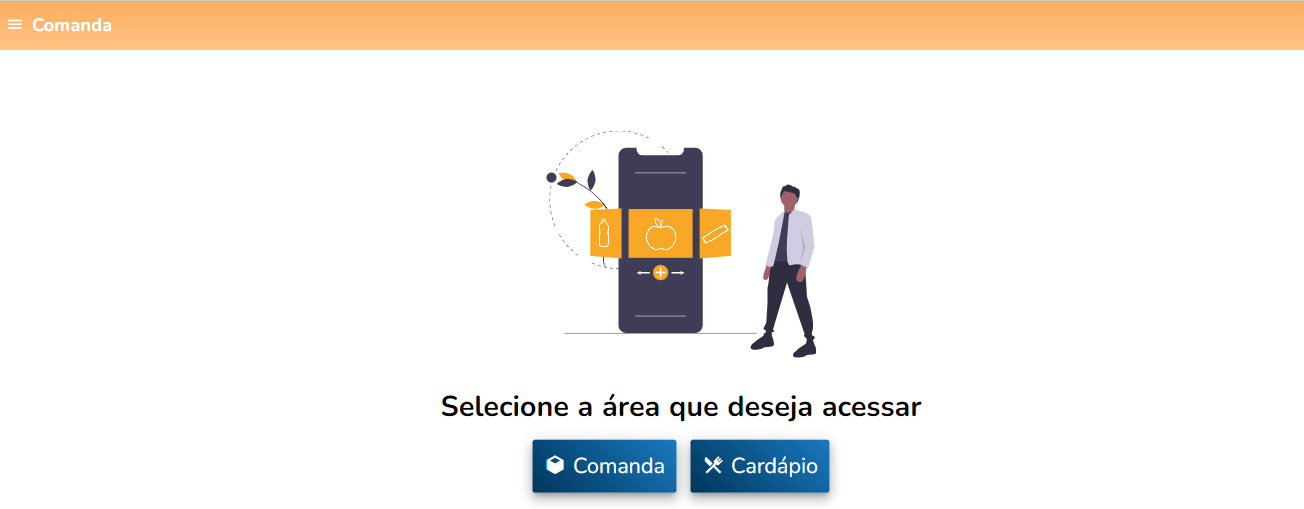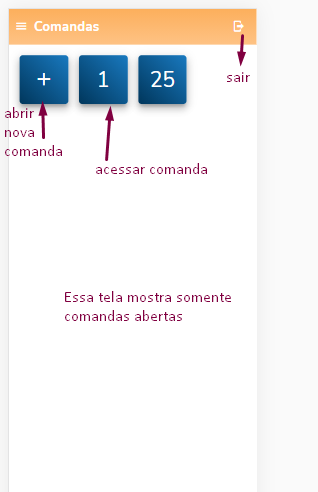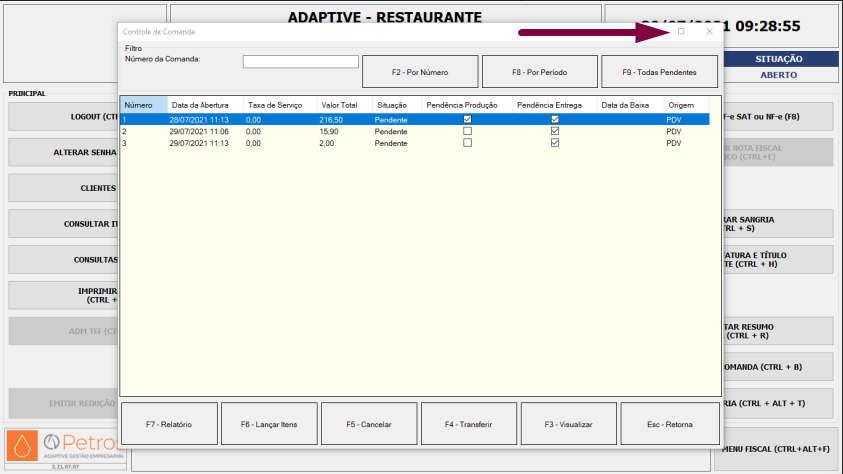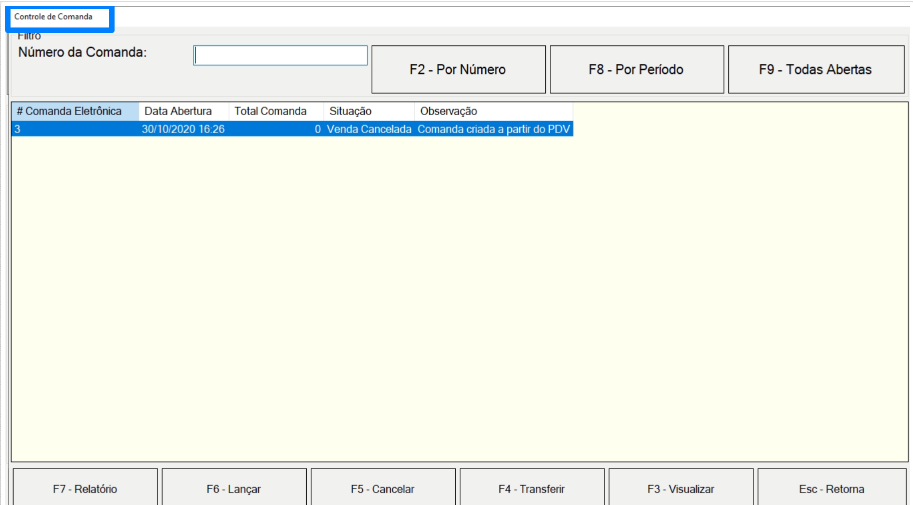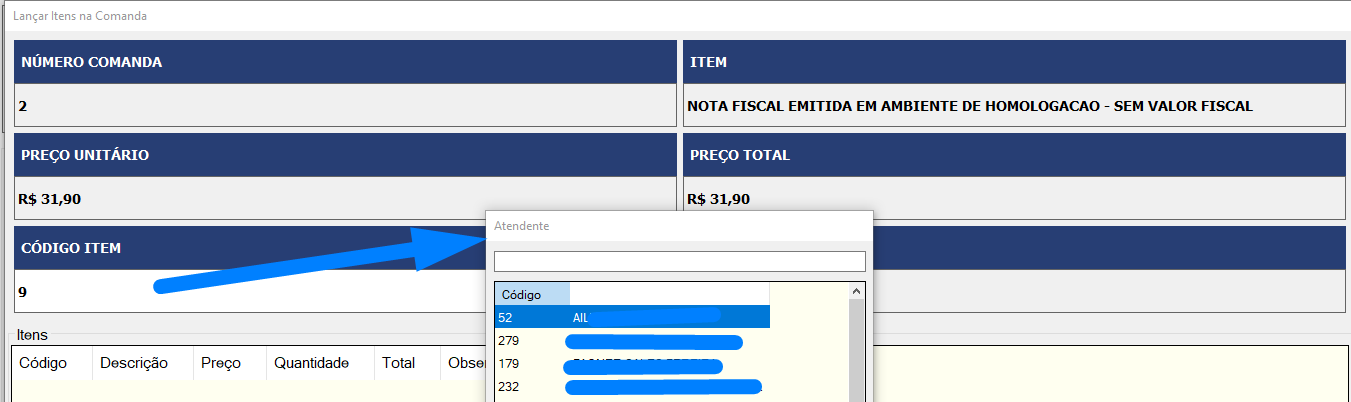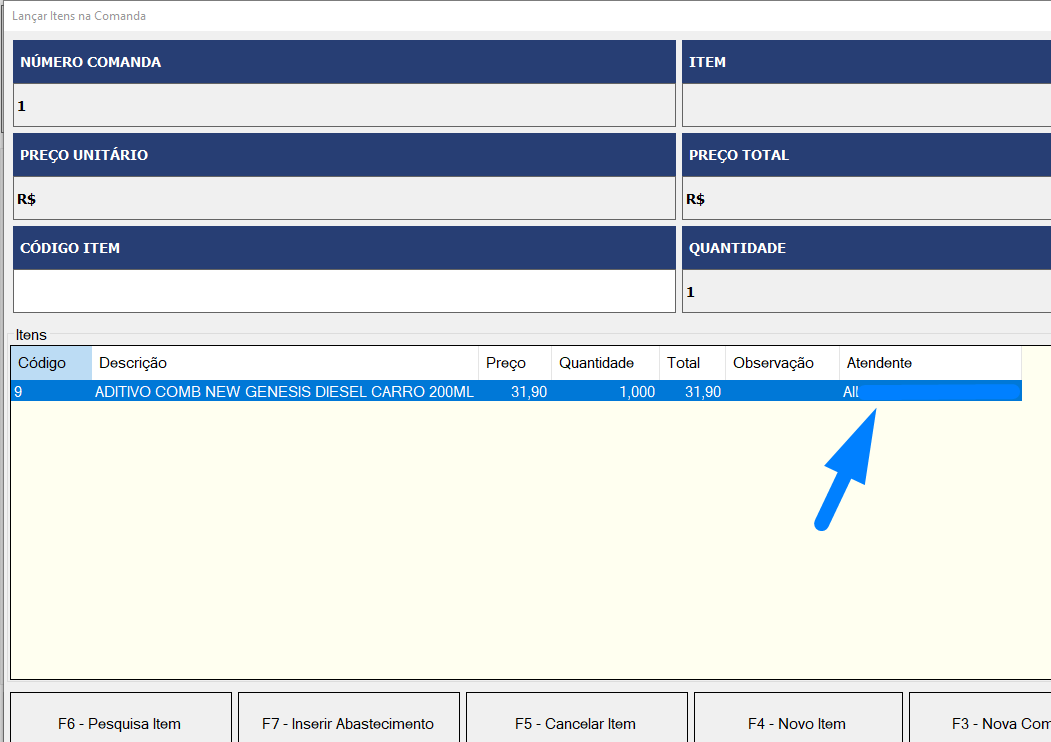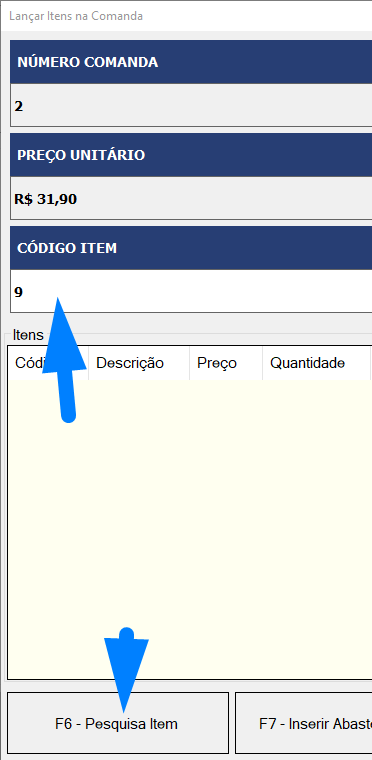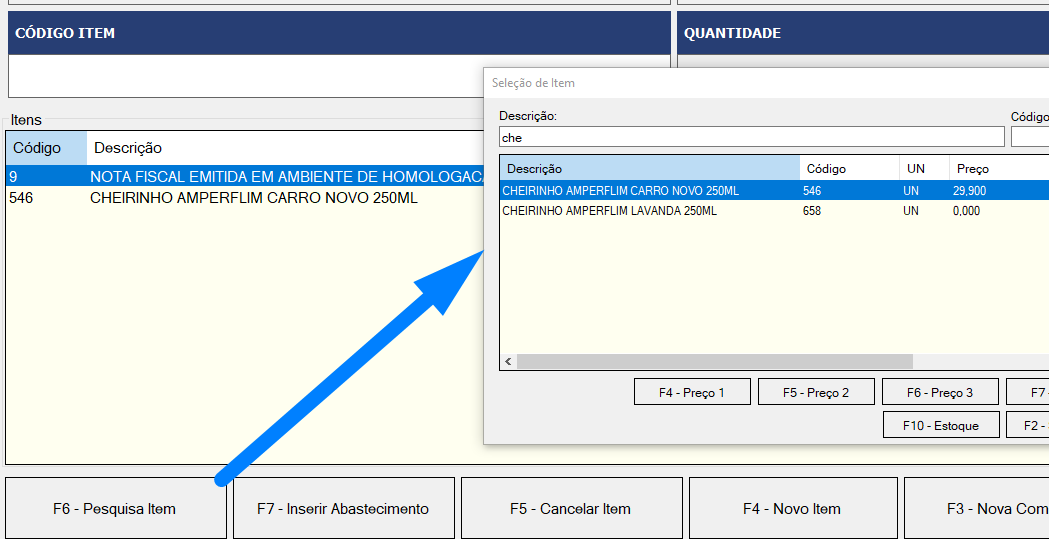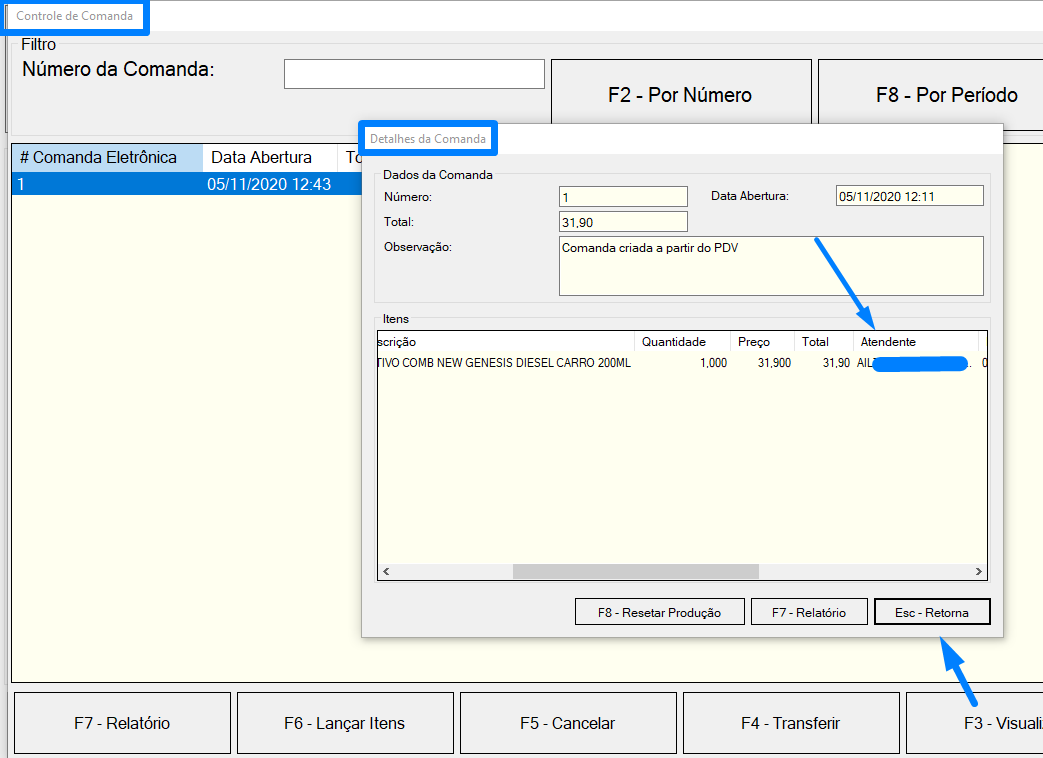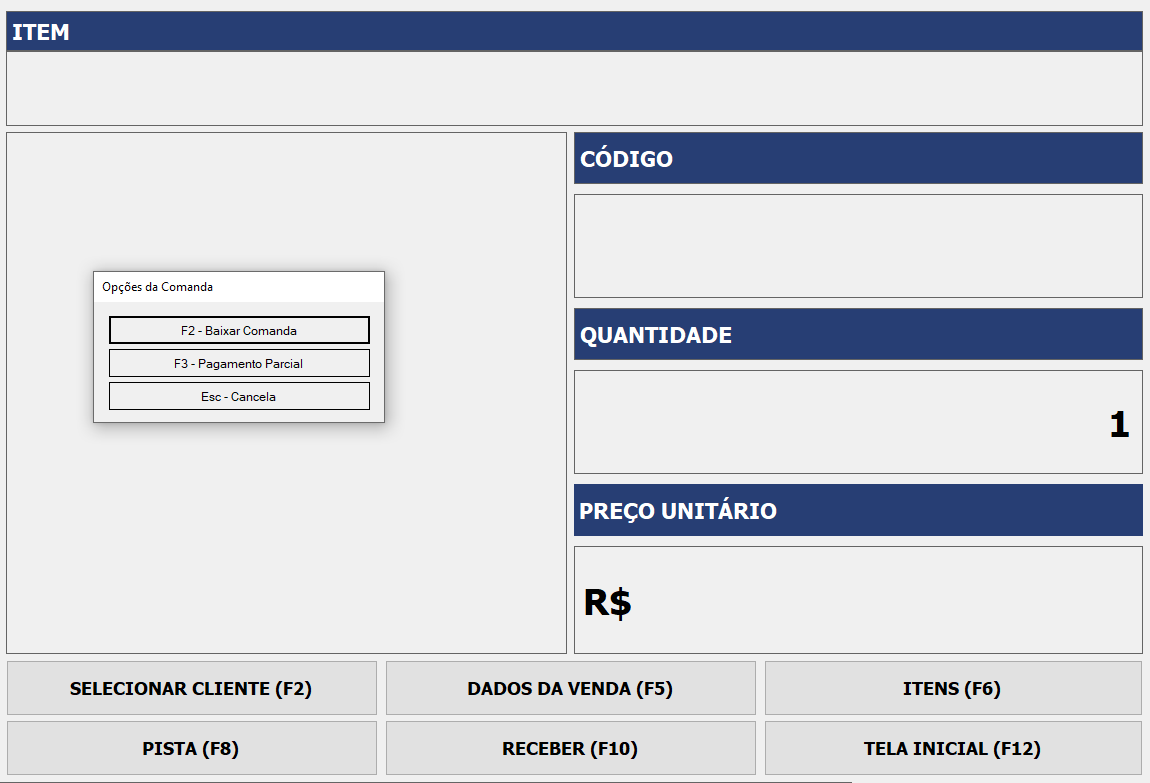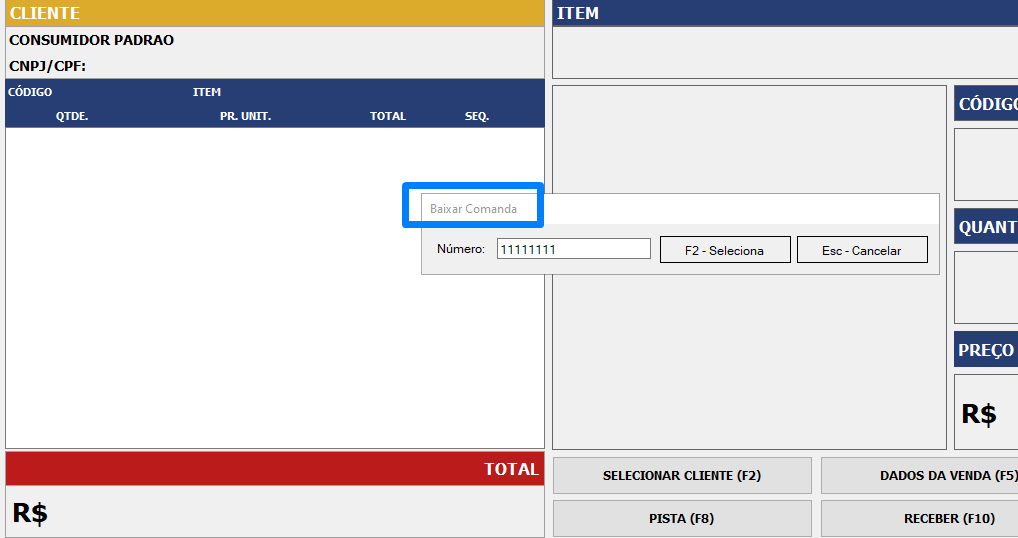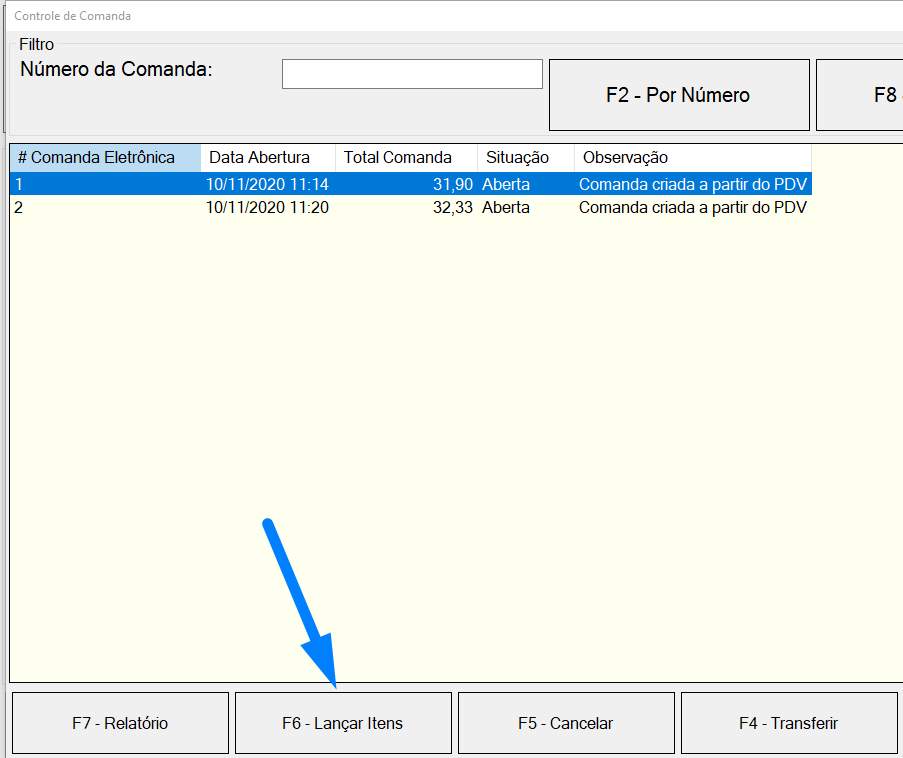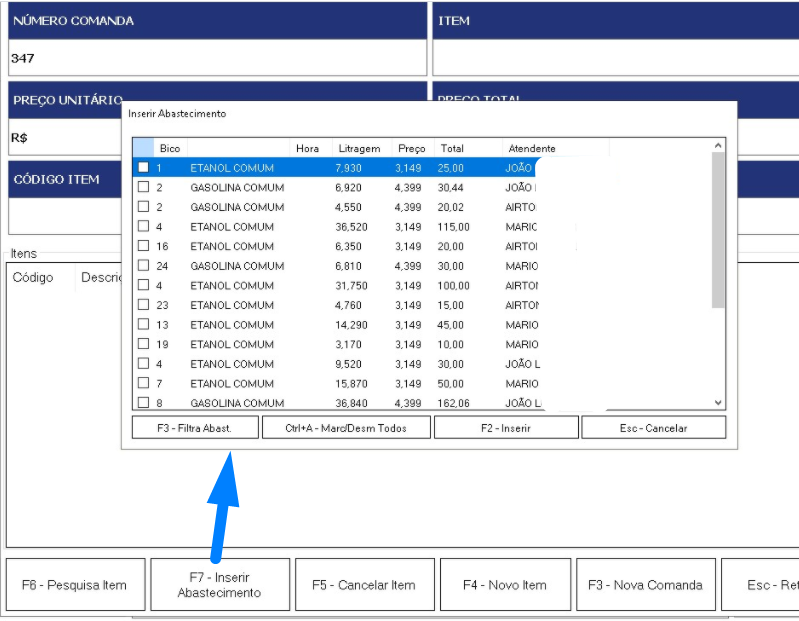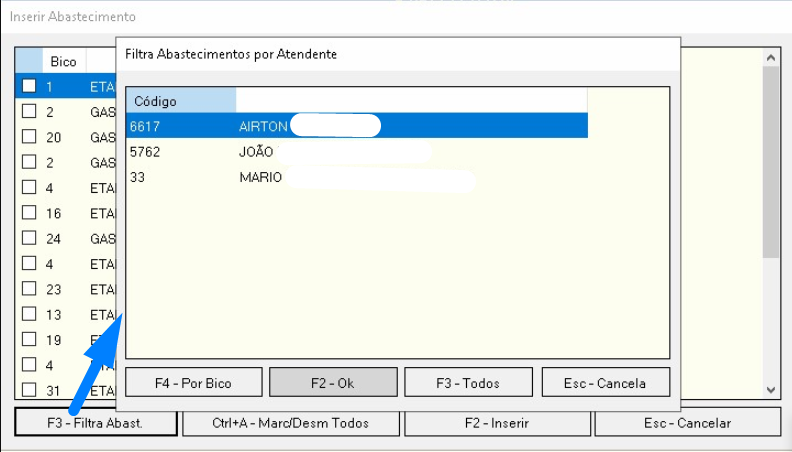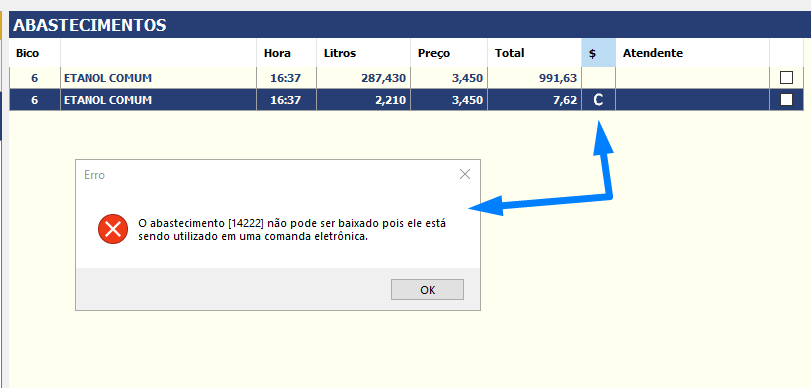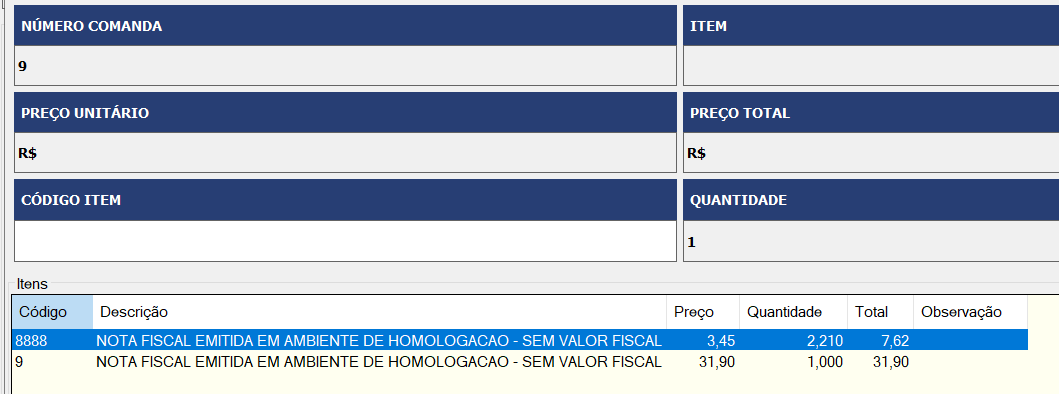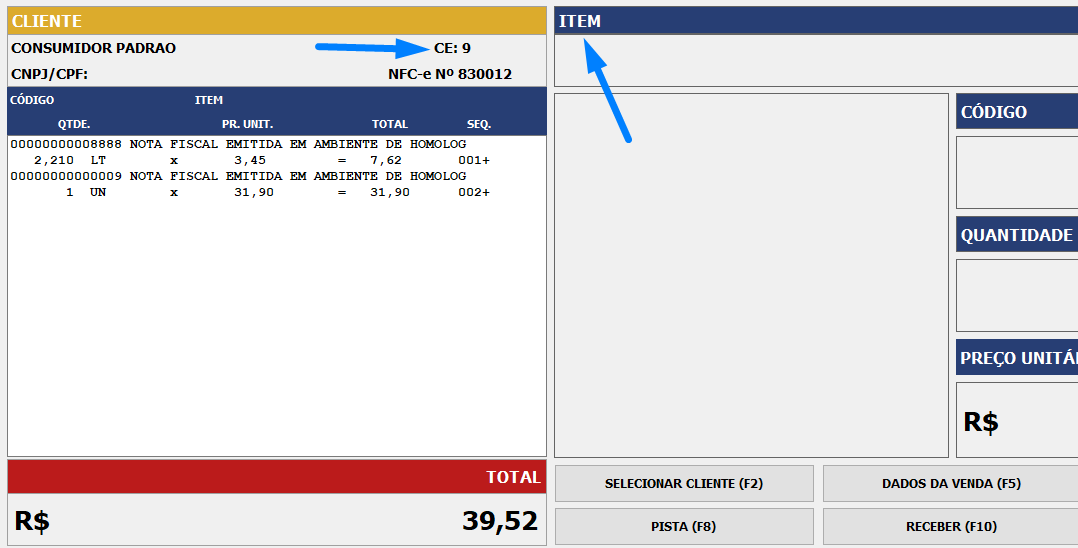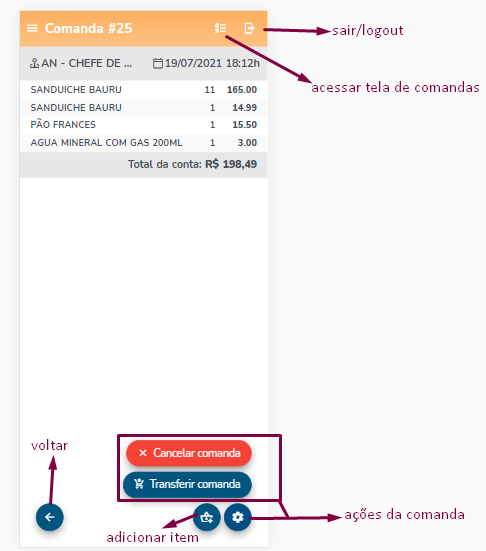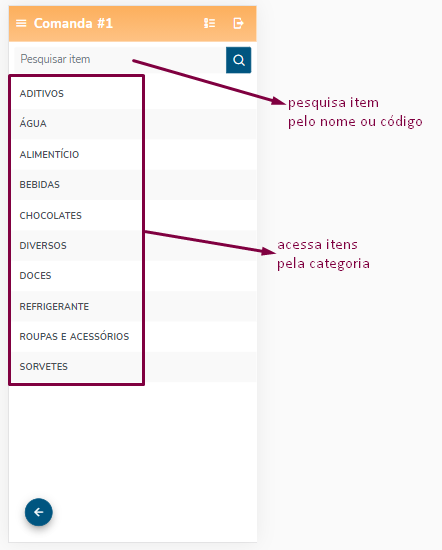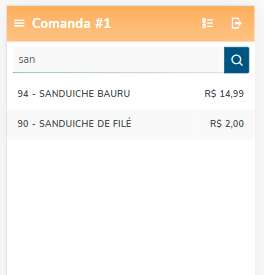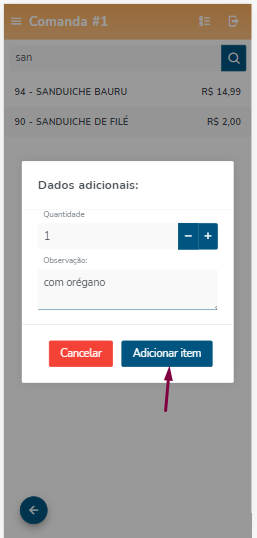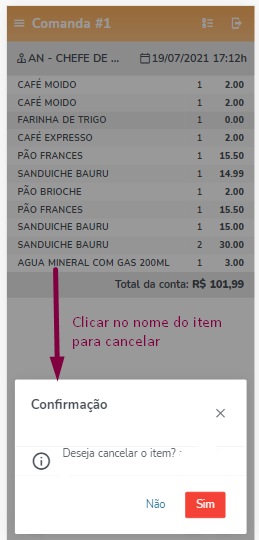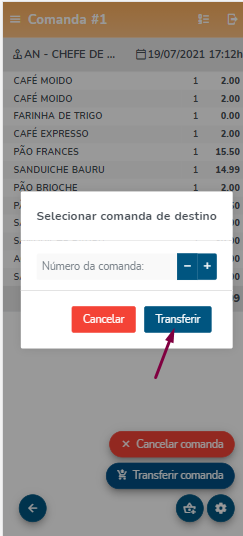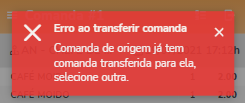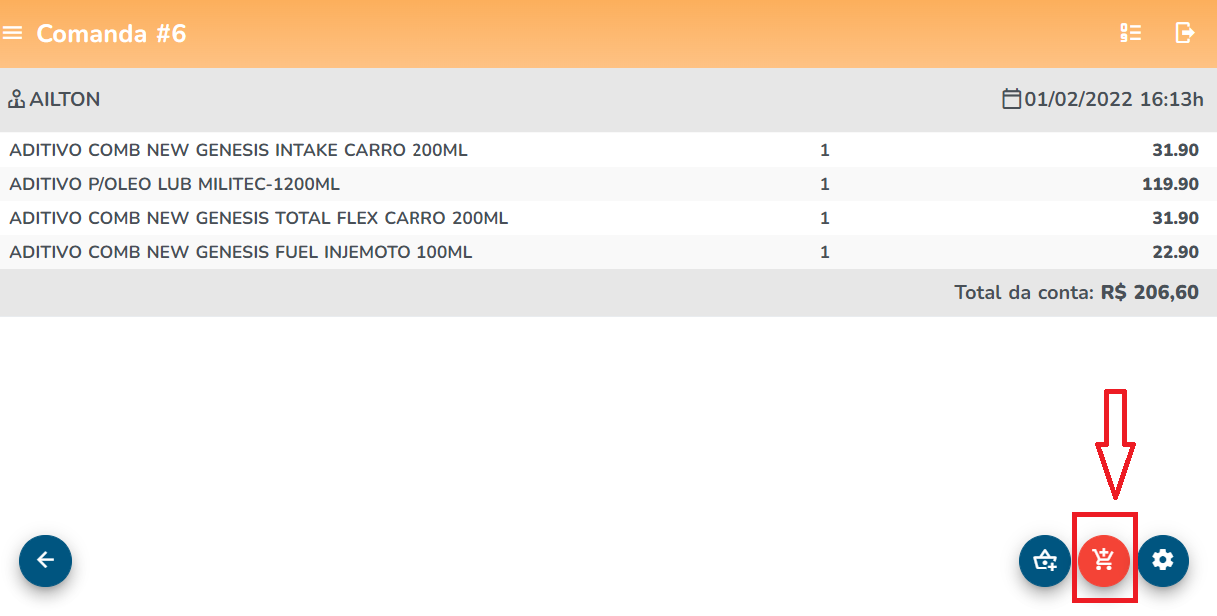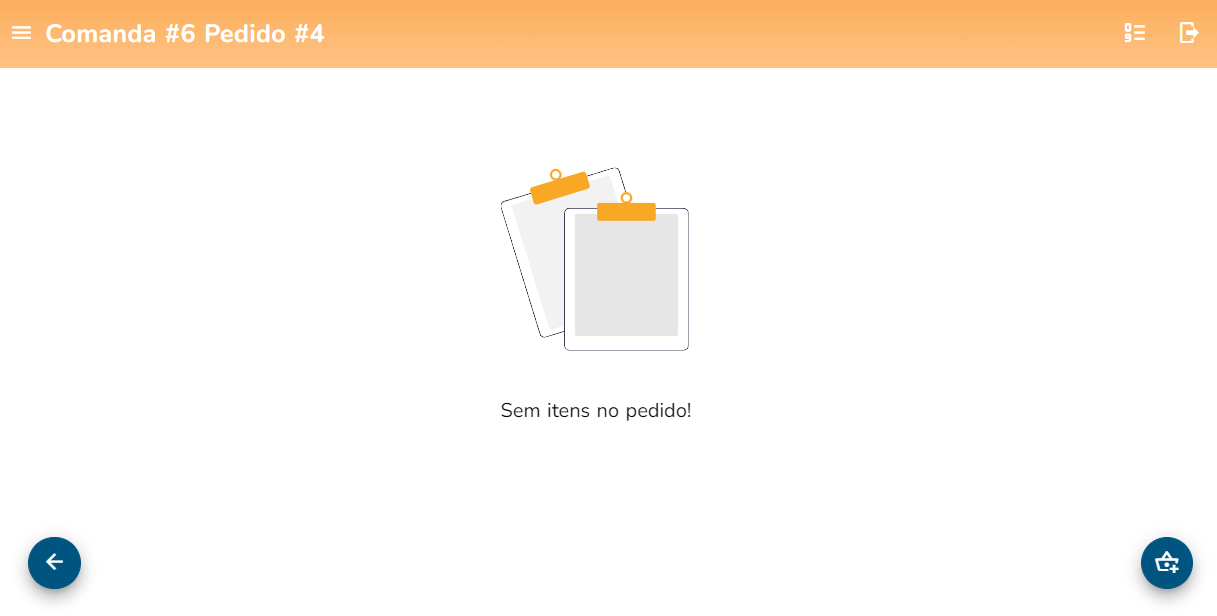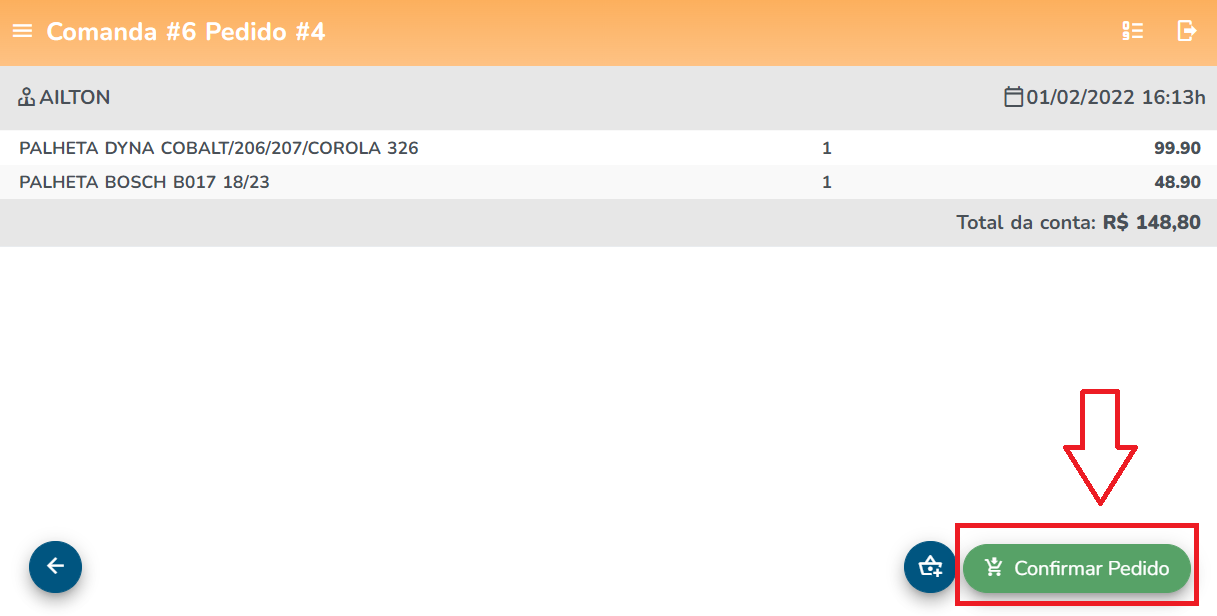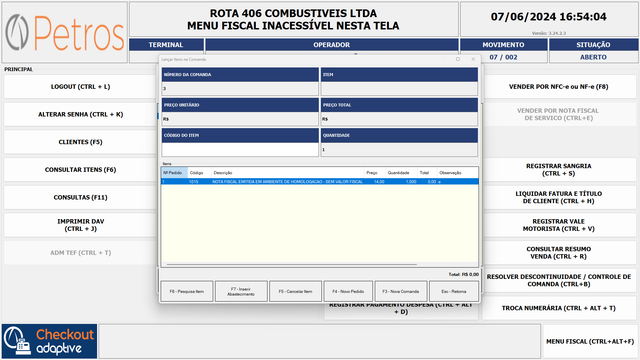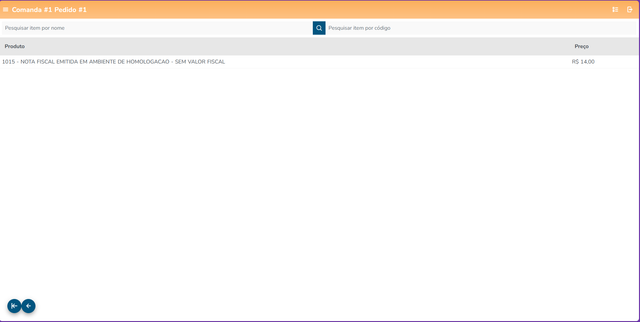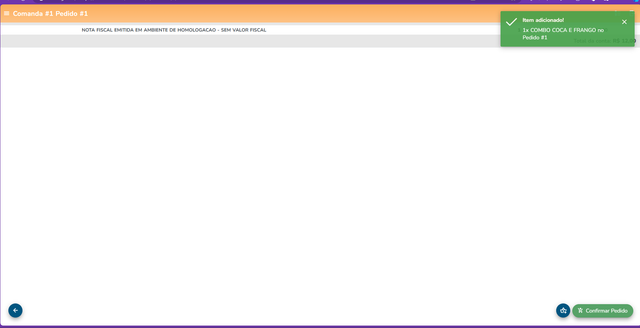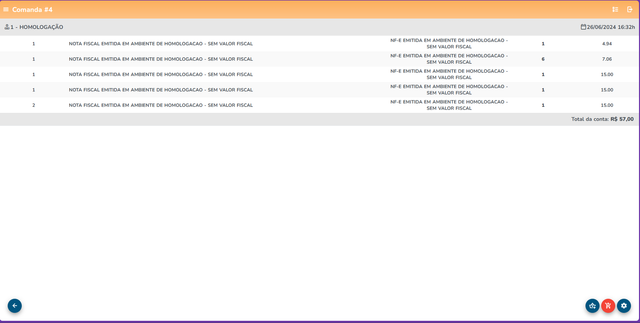¶ Versões
A partir das seguintes versões é possível utilizar a nova funcionalidade Combo na Comanda:
| Sistema | Versão |
|---|---|
| Retaguarda | 3.25.2.43 |
| PDV Fixo | 3.25.2.17 |
| PDV móvel | 1.2.97 |
| Comanda na Web | 1.1.5 |
Última atualização: 27/06/2025
¶ Conceitos
¶ Comanda
A comanda é um cartão de consumo numerado utilizado para controlar os itens consumidos pelo cliente durante sua estadia no estabelecimento. Pode incluir produtos ou serviços, como em restaurantes ou postos de gasolina, e todos os itens consumidos devem ser registrados nela para garantir a cobrança correta ao final.
Nós temos três tipos de terminais de venda que utilizam comandas:
• PDV fixo
• PDV móvel
• Comanda na Web
• Kitchen Display System (KDS)
Para esta wiki, vamos explicar como usar a comanda nos PDVs fixos, móveis e na Web.
Para o KDS, consulte a wiki: https://wiki.adaptive.com.br/pt-br/Adaptive-Business/Automação/Cadastros/kds-kitchen-display-system
¶ Combo
Um combo é um conjunto de itens vendidos juntos como um único item, podendo ter um valor diferenciado. Ele agrupa produtos diversos ou iguais sob um único código e, ao ser vendido, dá baixa no estoque de todos os itens incluídos. Combos podem ser vendidos em diversas transações comerciais, não se limitando ao uso em comandas.
Para saber como configurar um combo no Retaguarda e operá-lo no PDV, consulte a Wiki:
https://wiki.adaptive.com.br/pt-br/Adaptive-Business/Suprimentos/Cadastros/combo.
¶ Combo na Comanda
O combo na comanda agrupa vários itens em uma única entrada, facilitando o registro e controle de estoque dentro de um serviço. Quando um combo é solicitado, todos os itens são registrados na comanda por meio de um único código, agilizando o atendimento e garantindo precisão na cobrança final.
¶ Configuração Comanda
¶ Retaguarda
¶ Cadastro de Comanda
| Tópico | Passo a passo |
|---|---|
 |
Em Automação ➔ Cadastros ➔ Comanda Eletrônica selecione o botão + para adicionar um novo registro |
 |
Na janela Inclusão de Comandas Eletrônicas, preencha os campos a seguir: Tipo de Comanda, Servidor de Terminal, Número Inicial e Número Final. Por fim, clique em Ok. |
Segue a imagem que ilustra esses campos e suas explicações:
Imagem dos campos para inclusão de comandas eletrônicas:
Tipo Comanda:
- Pré-impresa: comanda de papel impressa e que é descartada após o uso)
- Reutilizável: comanda que é reutilizada independente se é de papel ou de plástico
Servidor de Terminal: selecionar o servidor de terminal que será sincronizado com a comanda, por exemplo: restaurante, posto.
Número Inicial: a comanda tem numeração, e nesse campo define o número que inicia as comandas que estão sendo cadastradas nessa configuração.
Número Final: determina o número máximo de comandas com base na numeração inicial. Por exemplo, se a numeração inicial for 01 e for definido que o número final é 11, então o total de comandas será 11.
As comandas serão criadas na situação ativa, mas, quando necessário, podem ser inativadas acessando Cadastro ➔ Ações ➔ Inativar.
O código de identificação da comanda pode ser o código de barras ou o número impresso na comanda, caso sejam diferentes.
O código de barras e o número podem ser iguais, dependendo do tipo de comanda utilizada. Nos casos em que é solicitado o número da comanda, ambos podem ser utilizados, seja digitando ou lendo o código de barras com um leitor apropriado.
Caso a configuração do “Tipo de Movimento Venda” do Servidor de Terminal estiver “Um por Terminal” verificamos apenas se há algum movimento de venda aberto.
Caso seja “Um por Operador ou Um por Operador com controle de identificador” validamos se existe um movimento de venda aberto para o usuário que está fazendo o lançamento.
| Tópico | Passo a passo |
|---|---|
 |
Em Gerenciamento ➔ Controle de Acesso selecione o colaborador que terá acesso para operar as comandas. As permissões devem ser liberadas no programa Frente de Caixa de acordo com o tipo do terminal. |
Após essas configurações, as próximas etapas estão relacionadas ao uso da comanda, existem ajustes específicos para postos de combustível, bem como para restaurantes.
Seguem os passos respectivos para postos e para restaurantes:
¶ Configuração para posto de combustível
| Tópico | Passo a passo |
|---|---|
 |
No servidor de terminal do posto ative a opção Habilitar comanda eletrônica no posto |
| Tópico | Passo a passo |
|---|---|
 |
Com essa opção marcada na retaguarda, o botão para Controle de comanda CTRL+B será habilitado no PDV do posto. |
¶ Configuração para Restaurante
| Tópico | Passo a passo |
|---|---|
 |
É necessário criar um Servidor de Terminal do tipo Restaurante. Em Automação ➔ Cadastros ➔ Servidor de Terminal selecione o botão + para criar um novo registro |
 |
No campo Tipo do Terminal selecione a opção Restaurante |
 |
Preencha os demais campos típicos da tela e gerencie as regras conforme a necessidade. Selecione o botão Confirma inclusão. |
A comanda do restaurante pode incluir a área de preparação. Abaixo, estão as explicações sobre as configurações no Retaguarda.
¶ Área de Preparação
Na área de preparação, os alimentos podem ser processados, reclassificados, entregues e vendidos. Essa configuração é útil para operações no terminal de vendas Kitchen Display System (KDS), projetado para os serviços realizados na cozinha.
Para mais informações, consulte a wiki: https://wiki.adaptive.com.br/pt-br/Adaptive-Business/Automação/Cadastros/kds-kitchen-display-system
Para criar uma área de preparação, siga as orientações nas abas a seguir:
| Tópico | Passo a passo |
|---|---|
 |
Em Automação ➔ Cadastros ➔ Área de Preparação ➔ aba Dados selecione o botão + para criar um novo registro |
 |
Na janela Área de Preparação - [Inclusão], preencha os campos a seguir: Denominação, Servidor de Terminal, Tipo Impressora (Impressora, KDS Produção, KDS Retirada ou KDS Visualização Cliente), Configuração Impressora (insira a porta COM de instalação da impressora) |
| Tópico | Passo a passo |
|---|---|
 |
Na guia Itens, você irá encontrar os itens que serão vendidos na pista do restaurante. Selecione o botão Adicionar (+) no menu inferior. Em seguida, clique no botão […] e escolha o item a ser incluído. Repita o processo para inserir mais itens. Para finalizar esse cadastro, selecione o botão “Terminar Edição” e depois “Confirma Inclusão”. |
Essas configurações no Retaguarda permitem a utilização da Comanda nos terminais de venda PDV (fixo e móvel), KDS e Comanda Web.
A próxima seção da Wiki abordará as configurações do Comanda Web.
¶ Comanda Web
Segue os links da Comanda Web:
Comanda localhost para acessar no servidor.
Comanda fora da rede para acessar fora do servidor, colocar o IP de onde está instalado o serviço do PDVCore.
Para acessar o ambiente de homologação para testes, utilize as seguintes credenciais: o usuário é “HOMOLOGAÇÃO” e a senha é “1234”.
| Tópico | Passo a passo |
|---|---|
 |
No Launcher Frente de Caixa cadastre o serviço Comanda 1.1.1 para ser possível sincronizar com o Retaguarda e PDVs |
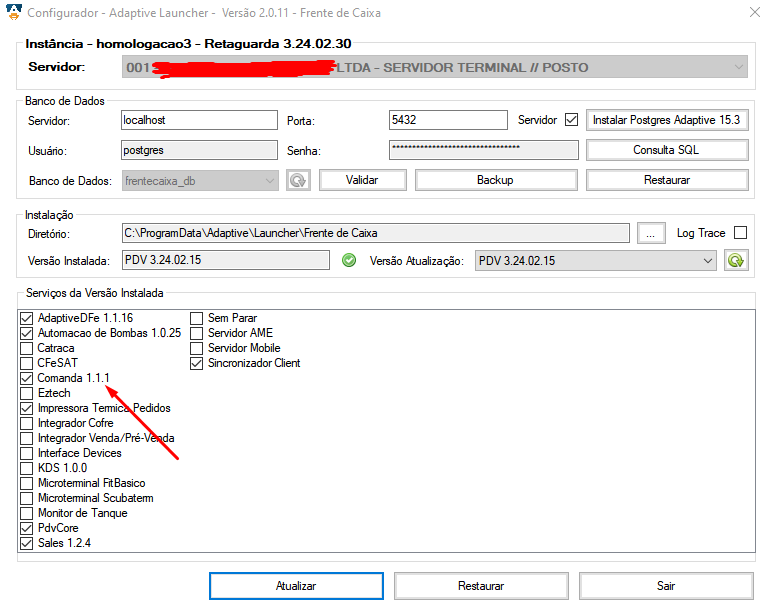
| Tópico | Passo a passo |
|---|---|
 |
No Comanda Web realize o login com as credenciais (senha é numérica) |
| Tópico | Passo a passo |
|---|---|
 |
Após o login, escolha a área de acesso comanda. |
| Tópico | Passo a passo |
|---|---|
 |
Ao acessar a área da Comanda você pode Abrir comandas e Acessar comandas abertas |
¶ Utilização Comanda
¶ PDV
¶ Lançamento de Comanda
A funcionalidade de Lançamento de Comanda permite criar e gerenciar novas comandas diretamente no PDV. Com ela, é possível abrir novas comandas, incluir itens e abastecimentos, e consultar ou cancelar lançamentos já realizados. A seguir, são detalhados os passos para utilizar essa funcionalidade.
Atenção: deve haver um Movimento de Venda aberto para que o lançamento da comanda seja feito corretamente.
| Tópico | Passo a passo |
|---|---|
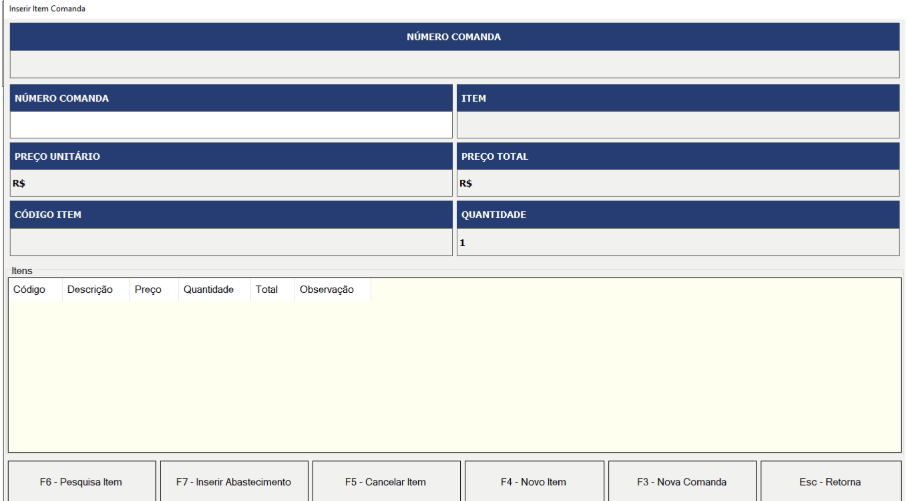 |
Para lançar novas comandas, acione o botão F6. |
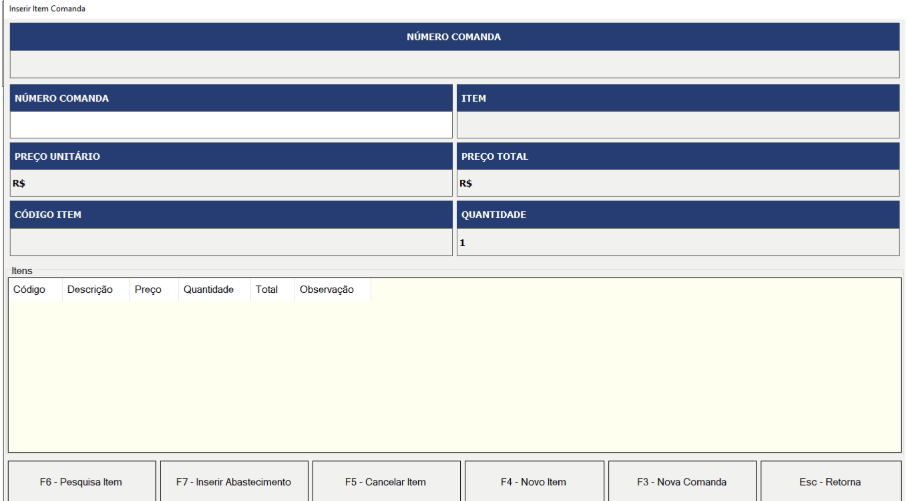 |
A tela de lançamento da comanda é usada para: |
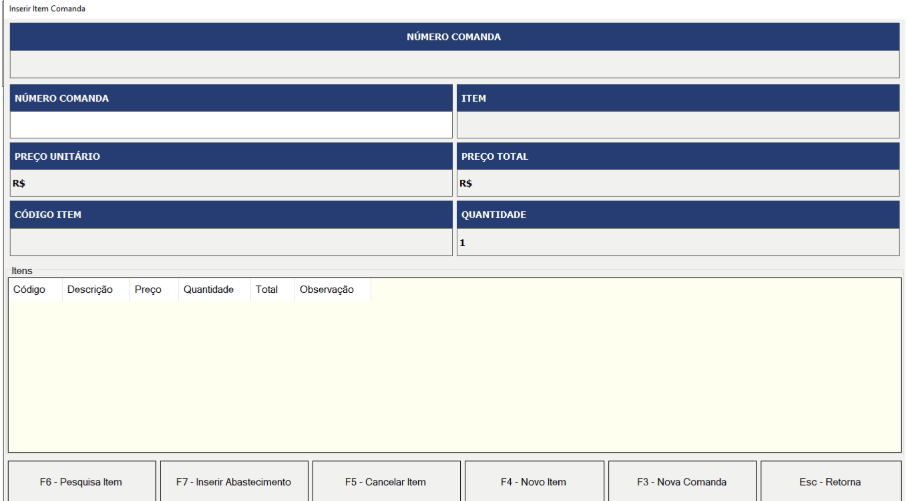 |
- Consultar, Incluir, Cancelar itens e abastecimentos na comanda. A opção de abastecimento só está disponível quando o servidor de terminal instalado no PDV é do tipo Posto. |
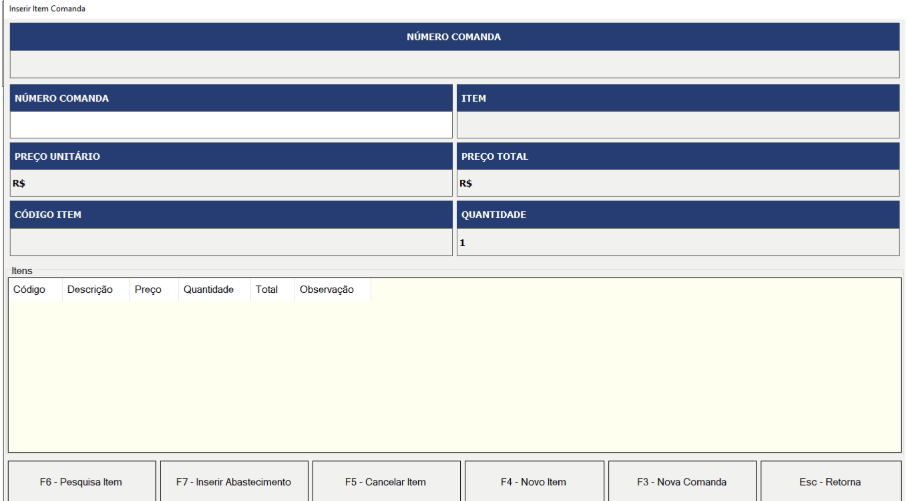 |
Ao abrir a tela, informe o número da comanda que será aberta ou consultada e pressione Enter. |
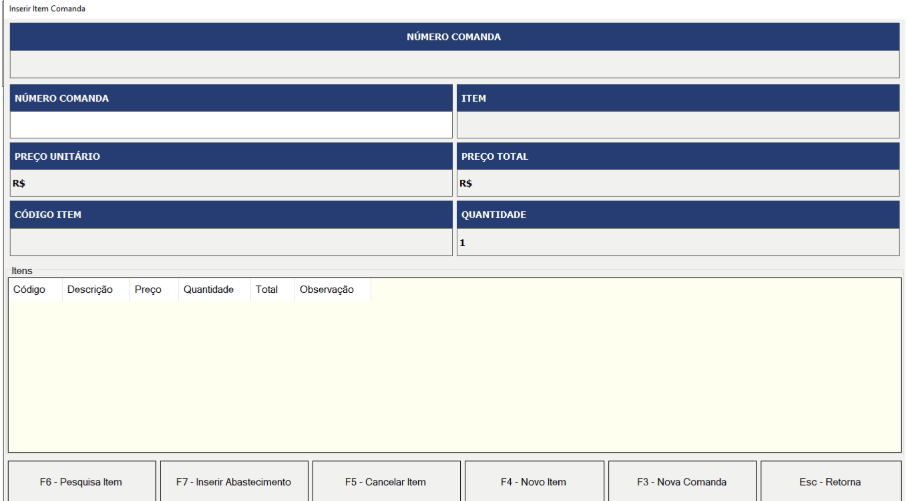 |
Em seguida, você poderá incluir um item e/ou um abastecimento. Itens já lançados serão mostrados no grid Item. |
Nota:
Não será possível fazer lançamentos em uma comanda inexistente na retaguarda. Caso seja informada uma numeração não cadastrada, será exibido um aviso de comanda não encontrada.
¶ Controle por Pedidos
A funcionalidade de Controle por Pedidos permite o lançamento e gerenciamento de itens de forma agrupada por número de pedido dentro de uma comanda.
Esta funcionalidade é útil para estabelecimentos que desejam organizar e acompanhar pedidos de maneira mais detalhada.
| Imagem | Descrição |
|---|---|
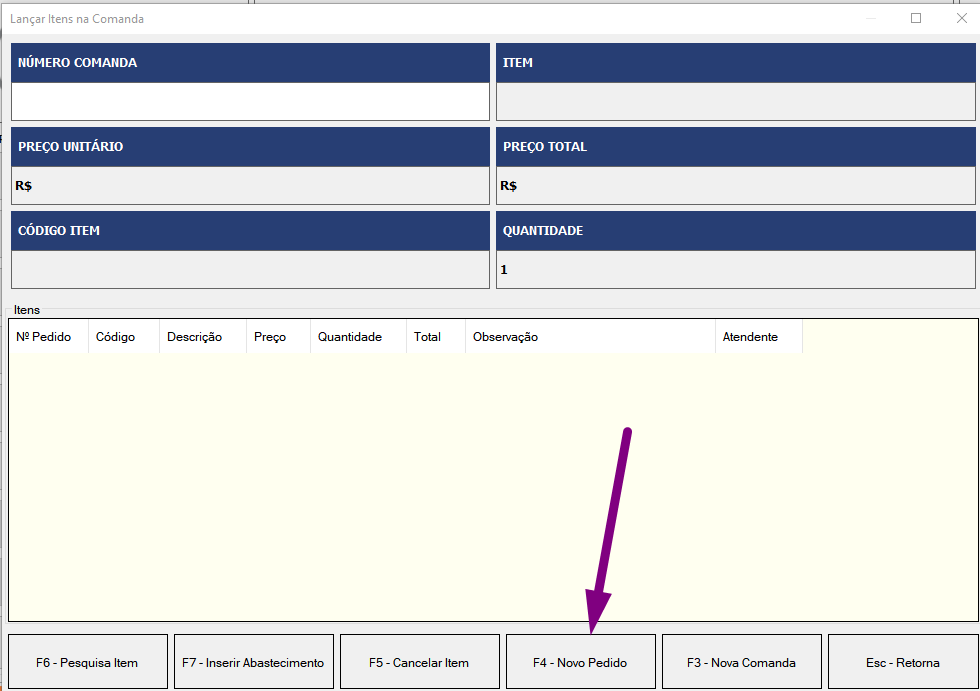 |
A opção para lançar pedidos permite agrupar itens por número de pedido. |
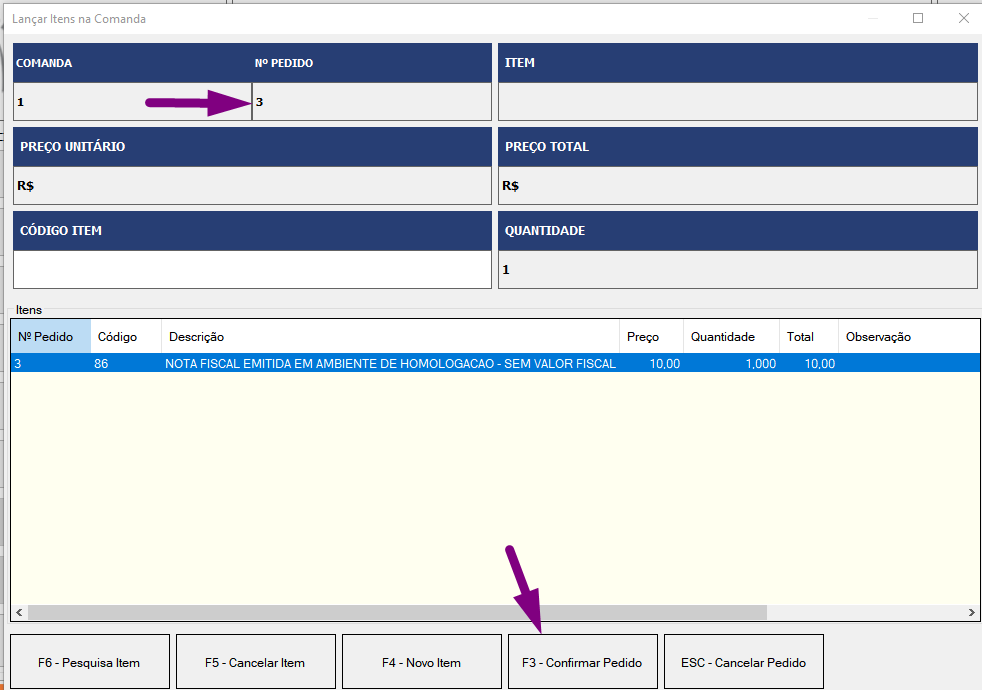 |
Cada comanda pode ter um ou vários pedidos, e cada pedido pode incluir múltiplos itens. |
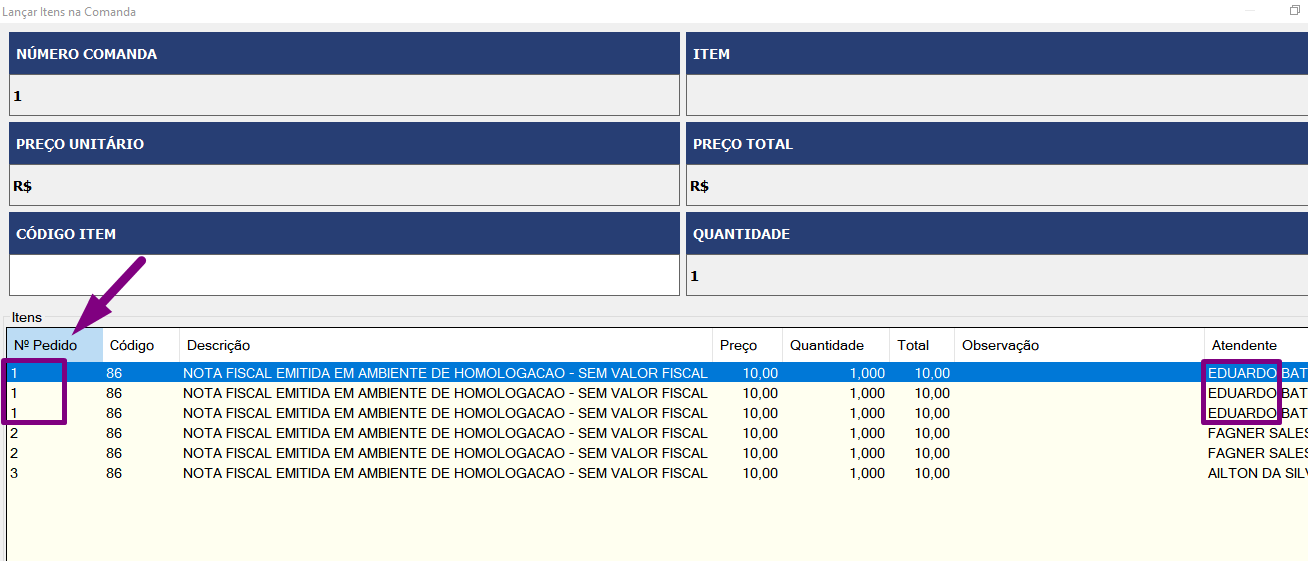 |
O atendente será solicitado no lançamento de cada novo pedido. |
 |
Quando o pedido for confirmado, ele será impresso na área de preparação com todos os itens solicitados agrupados. |
Observações:
- Em estabelecimentos que possuem mesas, cada comanda pode ser considerada uma mesa.
- O usuário de inclusão é o usuário do movimento.
- O número do pedido será gerado automaticamente e não é editável.
Exemplo: Na mesa 3, um cliente pede uma água para o garçon João:
- No sistema, será lançado o pedido número 1 na comanda 3, com o item água e o atendente João.
- Se o cliente pede um suco para o garçon Pedro, será lançado o pedido número 2 na comanda 3, com o item suco e o atendente Pedro.
¶ Controle de Comanda
A funcionalidade Controle de Comanda permite gerenciar e operar com as comandas no PDV. Com ela, você pode pesquisar comandas, visualizar detalhes e realizar ações como cancelar, emitir relatórios e transferir comandas.
| Tópico | Passo a passo |
|---|---|
| . | Acesse a tela Controle de Comanda (MENU Ctrl + B). A tela será exibida em tamanho reduzido, mas pode ser maximizada conforme necessário. |
| Tópico | Passo a passo |
|---|---|
| . | Na tela de Controle de Comanda, você pode pesquisar as comandas pelos seguintes critérios: Número, Data, e Situação aberta. |
| Tópico | Passo a passo |
|---|---|
| . | Ao selecionar uma comanda, você pode realizar as seguintes ações: - Cancelar: Encerre a comanda. - Visualizar detalhes: Veja os detalhes da comanda selecionada. - Emitir um relatório: Gere um relatório relacionado à comanda. - Transferir a comanda: Mova a comanda para outra comanda aberta. |
¶ Lançamento de Itens na Comanda
Para lançar itens na comanda, siga os passos abaixo:
| Tópico | Passo a passo |
|---|---|
 |
Informe o número da comanda e pressione Enter. |
 |
Digite o código do item a ser vendido, pressione Enter novamente e, se desejar, adicione uma observação. |
 |
Pressione o botão F2 ou Enter para finalizar o lançamento do item. |
 |
Será solicitado o atendente da venda. Após escolher o atendente, o item será incluído na comanda. |
| Tópico | Passo a passo |
|---|---|
 |
O atendente selecionado será exibido no grid de itens lançados na comanda. |
¶ Pesquisando Itens
Para pesquisar e selecionar itens na comanda, siga os passos abaixo:
| Tópico | Passo a passo |
|---|---|
| passo 1 | Utilize o atalho F6 para abrir a tela de pesquisa de itens. A pesquisa e seleção na comanda são semelhantes ao processo no PDV. |
| Tópico | Passo a passo |
|---|---|
| Passo 2: | Procure e selecione o item desejado na tela de pesquisa. |
Nota: O atendente da venda pode ser consultado na tela de detalhes da comanda.
¶ Transferência de Itens
Esta funcionalidade permite a transferência parcial de itens da comanda e múltiplas transferências, possibilitando transferir os itens várias vezes quando necessário.
¶ Baixa da Comanda
A baixa da comanda é feita pela tela de venda de itens no Frente de Caixa.
Para realizar a baixa da comanda, siga os passos abaixo:
| Tópico | Passo a passo |
|---|---|
 |
Na tela inicial do Frente de Caixa, selecione o botão VENDER POR CUPOM FISCAL/VENDER POR NFCE/VENDER POR NFE (F8). |
 |
Na janela VENDA ITENS (F8), acesse o comando Ctrl+C - Baixar Comanda. |
| Tópico | Passo a passo |
|---|---|
 |
Na janela Baixar Comanda, digite o número da comanda ou utilize o leitor de código de barras. |
| Tópico | Passo a passo |
|---|---|
 |
Selecione o Botão F2. |
 |
Confira se o número da comanda informado está correto e selecione Sim. |
 |
A partir desse instante, os itens da comanda serão baixados e a venda será impressa. |
 |
Realize o recebimento e a venda será finalizada. |
Atenção!
Somente é possível baixar 01 comanda por venda!!!
¶ Abastecimento na Comanda
Válido para terminais do tipo posto com comanda habilitada.
Para inserir o abastecimento na comanda, realize os seguintes passos:
| Tópico | Passo a passo |
|---|---|
 |
Na tela Controle de Comanda, acesse o lançamento da comanda LANÇAR ITENS - F6. |
| Tópico | Passo a passo |
|---|---|
 |
No lançamento da comanda, informe o número da comanda e pressione Enter. |
 |
Acione o botão Inserir Abastecimento e marque o(s) abastecimento(s). O atalho CTRL+A marca e desmarca todos os abastecimentos. |
| Tópico | Passo a passo |
|---|---|
 |
Os abastecimentos podem ser filtrados por atendente e por bico usando o atalho F3. |
| Tópico | Passo a passo |
|---|---|
 |
Após a marcação dos abastecimentos, pressione o botão INSERIR (F2). |
Na tela de Vendas (F8), o abastecimento que estiver vinculado a uma comanda será identificado com a letra C (C de Comanda) na tela de abastecimentos. Ele não poderá ser baixado de forma convencional, somente pela baixa da comanda na tela de itens.
¶ Desvincular Abastecimento
- Para desvincular o abastecimento da comanda, acesse a tela de lançamento da comanda e cancele o item. Ou acesse a tela controle de comanda e cancele a comanda. Assim, você poderá baixar da forma convencional sem erros.
- A imagem abaixo demonstra a baixa da comanda eletrônica de número 9 no PDV do posto, onde temos um produto e um abastecimento sendo baixados através da comanda.
¶ Comanda Web
Ao acessar uma comanda aberta, é possível visualizar os itens, verificar o total da conta, adicionar um item, cancelar um item, cancelar a comanda e transferir a comanda e lançar pedidos na comanda.
¶ Tela para Adicionar e Cancelar Item da Comanda
Passo a passo para adicionar um item e cancelá-lo:
| Tópico | Passo a passo |
|---|---|
 |
Para adicionar um item clique no ícone apresentado na imagem anterior, com ele é possível realizar a pesquisa de item por categoria, nome e código. |
| Tópico | Passo a passo |
|---|---|
 |
Após selecionar o item, a tela de dados adicionais será aberta, onde deverão ser informados a quantidade e a observação (opcional) antes de adicionar o item. |
| Tópico | Passo a passo |
|---|---|
 |
Caso precise cancelar um item, clique no item que deseja retirar e depois confirme a ação, conforme mostrado na imagem abaixo. |
¶ Tela para Transferir Comanda
Como apresentado anteriormente, ao acessar uma comanda aberta, é possível transferi-la.
Para realizar isso, é preciso ir em ações (símbolo de engrenagem) na opção Transferir.
Ao clicar, será solicitada a numeração da comanda de destino para efetivar a transferência. Somente comandas abertas podem ser informadas.
Comandas que já possuem outras transferidas para ela não podem ser transferidas.
¶ Lançamento de Pedido
Para fazer o lançamento de pedidos dentro de uma Comanda, siga os seguintes passos:
| Tópico | Passo a passo |
|---|---|
 |
Clique no botão de lançar pedidos na Comanda |
| Tópico | Passo a passo |
|---|---|
 |
Ao clicar no mesmo é aberto a tela para lançar os itens, clique no botão do canto direito para criar um lançamento |
| Tópico | Passo a passo |
|---|---|
 |
Após finalizado o lançamento, basta confirmar o pedido para os itens serem lançados na comanda |
Após as apresentações sobre a utilização da Comanda no PDV fixo e Comanda Web, a próxima sessão apresenta como operar o combo na comada nesses terminais de venda.
Lembrando, Para saber como configurar um combo no Retaguarda e operá-lo no PDV, consulte a Wiki:
https://wiki.adaptive.com.br/pt-br/Adaptive-Business/Suprimentos/Cadastros/combo.
¶ Utilização Combo na Comanda
¶ PDV fixo
Nesta sessão abordamos as operações essenciais realizadas no PDV para gerenciar comandas e pedidos de forma eficiente.
A seguir, detalharemos os procedimentos para:
Lançar Itens: Instruções sobre como inserir itens comuns e específicos, como “embalagens”, em comandas ativas e novos pedidos. Garantiremos que os itens sejam registrados corretamente, independentemente da disponibilidade de saldo.
Gerenciar Combos: Orientações para a inclusão de combos, que podem conter itens obrigatórios e opcionais. Serão cobertos os passos para assegurar que apenas os itens obrigatórios sejam inseridos obrigatoriamente, enquanto os opcionais são adicionados conforme a escolha do usuário.
¶ Lançar item comum na comanda
Lançar um item comum com saldo suficiente é lançado com sucesso na comanda.
| Tópico | Passo a passo |
|---|---|
 |
Acessar o menu inicial do PDV. |
 |
Clicar no botão “RESOLVER DESCONTINUIDADE / CONTROLE DE COMANDA (CTRL + B)”. |
 |
Clicar no botão “F3 - Controle de Comanda”. |
 |
Pesquisar pelo número de alguma comanda ativa. |
 |
Digitar o código do item e apertar o botão “Enter” para inseri-lo na comanda. |
 |
O item deverá ser incluído na comanda com sucesso. |
¶ Lançar item “embalagem”
Lançar um item do tipo “embalagem” com saldo suficiente na comanda.
| Tópico | Passo a passo |
|---|---|
 |
Acessar o menu inicial do PDV. |
 |
Clicar no botão “RESOLVER DESCONTINUIDADE / CONTROLE DE COMANDA (CTRL + B)”. |
 |
Clicar no botão “F3 - Controle de Comanda”. |
 |
Pesquisar pelo número de alguma comanda ativa. |
 |
Digitar o código do item e apertar o botão “Enter” para inseri-lo na comanda. |
 |
O item “embalagem” deverá ser incluído na comanda com sucesso. |
¶ Lançar item comum em um novo pedido na comanda
| Tópico | Passo a passo |
|---|---|
 |
Acessar o menu inicial do PDV. |
 |
Clicar no botão “RESOLVER DESCONTINUIDADE / CONTROLE DE COMANDA (CTRL + B)”. |
 |
Clicar no botão “F3 - Controle de Comanda”. |
 |
Pesquisar pelo número de alguma comanda ativa. |
 |
Clicar no botão “F4 - Novo Pedido”. |
 |
Digitar o código do item e apertar o botão “Enter” para inseri-lo no novo pedido na comanda. |
 |
O item deverá ser incluído no novo pedido na comanda com sucesso. |
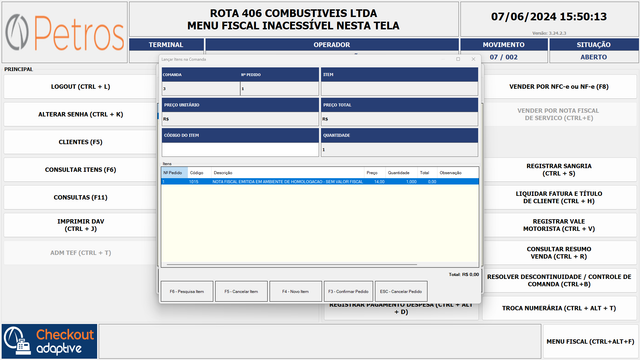
¶ Lançar item “embalagem” em um novo pedido
Lançar um item do tipo “embalagem” sem saldo suficiente em um novo pedido na comanda.
| Tópico | Passo a passo |
|---|---|
 |
Acessar o menu inicial do PDV. |
 |
Clicar no botão “RESOLVER DESCONTINUIDADE / CONTROLE DE COMANDA (CTRL + B)”. |
 |
Clicar no botão “F3 - Controle de Comanda”. |
 |
Pesquisar pelo número de alguma comanda ativa. |
 |
Clicar no botão “F4 - Novo Pedido”. |
 |
Digitar o código do item e apertar o botão “Enter” para inseri-lo no novo pedido na comanda. |
 |
Resultado Esperado: Deve aparecer uma mensagem de erro e o item não deverá ser inserido no novo pedido na comanda. |
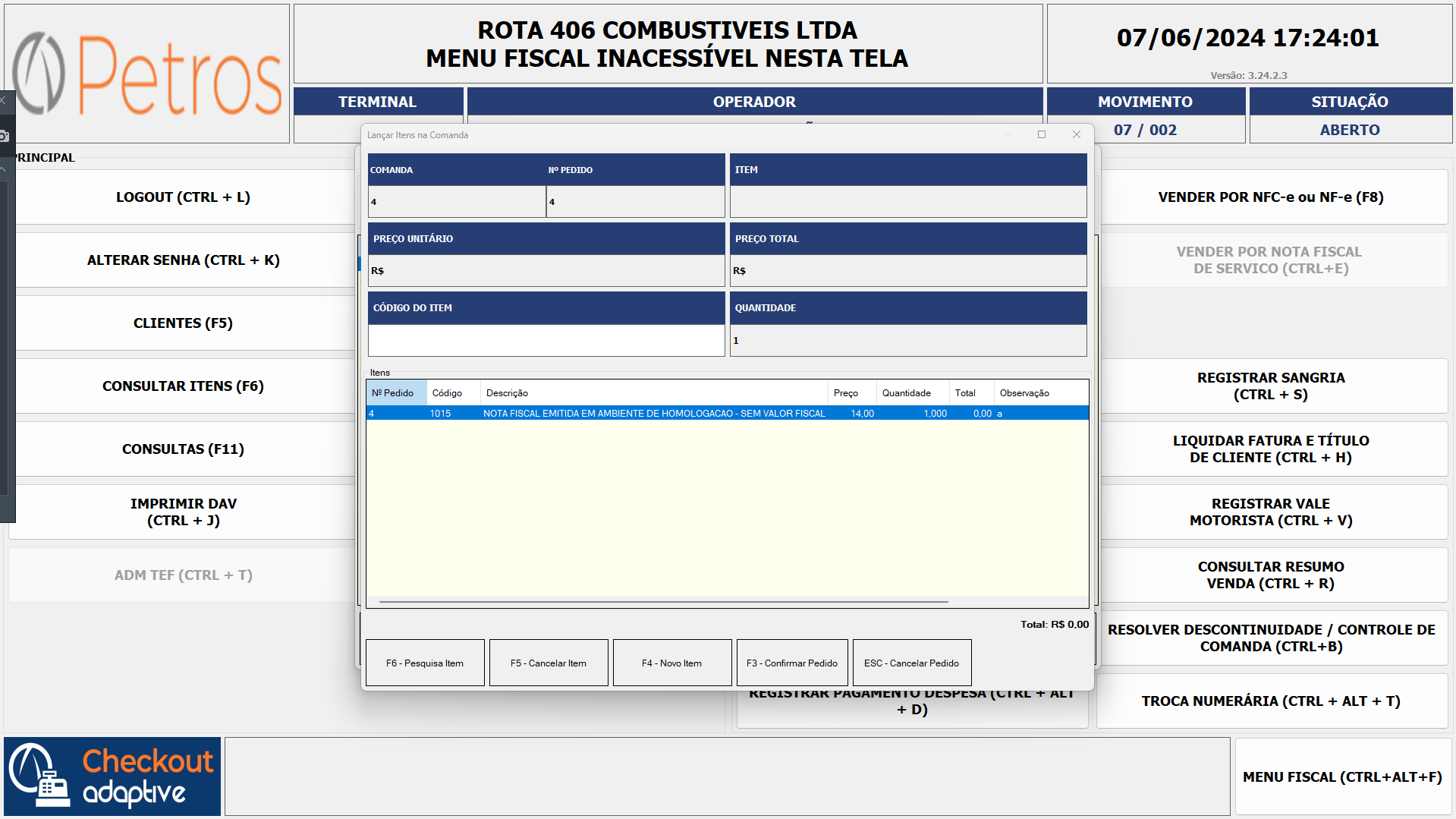
¶ Lançar combo na comanda com algum dos itens do combo sendo opcional
Lançar um combo na comanda com algum dos itens do combo sendo opcional.
| Tópico | Passo a passo |
|---|---|
 |
Acessar o menu inicial do PDV. |
 |
Clicar no botão “RESOLVER DESCONTINUIDADE / CONTROLE DE COMANDA (CTRL + B)”. |
 |
Clicar no botão “F3 - Controle de Comanda”. |
 |
Pesquisar pelo número de alguma comanda ativa. |
 |
Digitar o código do combo e apertar o botão “Enter” para inseri-lo na comanda. |
 |
Quando aparecer uma tela apresentando o item opcional, escolher se deseja pulá-lo ou não. |
 |
Resultado Esperado: Os itens obrigatórios deverão ser inseridos na comanda e os itens opcionais só devem ser inseridos na comanda caso não sejam “pulados”. |
¶ Comanda Web
Esta sessçao aborda as operações relacionadas ao gerenciamento e lançamento de combos e itens em comandas utilizando o sistema web.
O objetivo é fornecer instruções claras e detalhadas para:
-
Inserir Itens e Combos em Comandas: Orientar como adicionar itens e combos nas comandas, garantindo que todos os componentes obrigatórios e opcionais sejam incluídos corretamente.
-
Gerenciar Componentes de Combos: Explicar como lidar com diferentes tipos de componentes de combos, incluindo categorias e itens múltiplos, e assegurar que a configuração do combo esteja conforme o esperado.
-
Verificar Lançamentos e Correções: Garantir que todos os itens e combos sejam inseridos corretamente na comanda, com a possibilidade de realizar ajustes e correções quando necessário.
Estas operações são fundamentais para garantir uma administração eficiente das comandas e a precisão nas vendas e registros dos itens e combos.
¶ Lançar Item Comum na Comanda com Saldo Suficiente
Para lançar um item comum na comanda, certifique-se de que o sistema está acessível e que existe uma comanda com saldo suficiente. Siga os passos abaixo para adicionar o item:
| Tópico | Passo a passo |
|---|---|
 |
No menu inicial, selecione a opção comanda. |
 |
Selecione uma comanda existente ou crie uma nova. |
 |
Clique no botão azul no canto inferior direito para lançar um item na comanda. |
 |
Pesquise o item pelo nome ou código. |
 |
Selecione o item desejado. |
 |
Informe a quantidade e observação. |
Nota: Deve ser possível inserir o item na comanda se todas as condições forem atendidas.
¶ Lançar Combo com Todos os Componentes Obrigatórios e Contendo Apenas um Item
Para lançar um combo com todos os componentes obrigatórios e contendo apenas um item, siga os passos abaixo:
Certifique-se de que o sistema está acessível e que há uma comanda existente.
| Tópico | Passo a passo |
|---|---|
 |
No menu inicial, selecione a opção comanda. |
 |
Selecione uma comanda existente ou crie uma nova. |
 |
Clique no botão azul no canto inferior direito para lançar um item na comanda. |
 |
Pesquise o item pelo nome ou código. |
 |
Selecione o item desejado. |
 |
Informe a quantidade e observação. |
¶ Lançar Combo com Todos os Componentes Obrigatórios e Com Algum dos Componentes Sendo uma Categoria
Para lançar um combo com todos os componentes obrigatórios e incluir uma categoria como um dos componentes, siga os passos abaixo:
Certifique-se de que o sistema está acessível e que há uma comanda existente.
| Tópico | Passo a passo |
|---|---|
 |
No menu inicial, selecione a opção comanda. |
 |
Selecione uma comanda existente ou crie uma nova. |
 |
Clique no botão azul no canto inferior direito para lançar um item na comanda. |
 |
Pesquise o item pelo nome ou código. |
 |
Selecione o item desejado. |
 |
Informe a quantidade e observação. |
 |
Selecione um dos itens da categoria. |
¶ Lançar Combo com Todos os Componentes Obrigatórios e Com Algum dos Componentes Contendo Mais de um Item
Para garantir que todos os itens do combo, incluindo aqueles que contêm mais de um item, sejam corretamente inseridos na comanda, siga os passos abaixo.
Certifique-se de que o sistema está acessível e que há uma comanda existente.
| Tópico | Passo a passo |
|---|---|
 |
No menu inicial, selecione a opção comanda. |
 |
Selecione uma comanda existente ou crie uma nova. |
 |
Clique no botão azul no canto inferior direito para lançar um item na comanda. |
 |
Pesquise o item pelo nome ou código. |
 |
Selecione o item desejado. |
 |
Informe a quantidade e a observação. |
 |
Selecione um dos itens do componente que contém mais de um item. |
¶ Lançar Combo com Algum dos Componentes Sendo Opcional
Para garantir que todos os itens do combo, incluindo itens opcionais, sejam corretamente inseridos na comanda, siga os passos abaixo.
Certifique-se de que o sistema está acessível e que há uma comanda existente.
| Tópico | Passo a passo |
|---|---|
 |
No menu inicial, selecione a opção comanda. |
 |
Selecione uma comanda existente ou crie uma nova. |
 |
Clique no botão azul no canto inferior direito para lançar um item na comanda. |
 |
Pesquise o item pelo nome ou código. |
 |
Selecione o item desejado. |
 |
Informe a quantidade e a observação. |
 |
Inclua ou pule o item opcional, conforme desejado. |
¶ Lançar Mais de um Combo com Diferenciação na Montagem dos Combos
Para garantir que diferentes combos sejam corretamente inseridos na comanda, com a devida diferenciação na montagem, siga os passos abaixo. Certifique-se de que o sistema está acessível e que há uma comanda existente.
| Tópico | Passo a passo |
|---|---|
 |
No menu inicial, selecione a opção comanda. |
 |
Selecione uma comanda existente ou crie uma nova. |
 |
Clique no botão azul no canto inferior direito para lançar um item na comanda. |
 |
Pesquise o item pelo nome ou código. |
 |
Selecione o item desejado. |
 |
Informe a quantidade e a observação. |
 |
Inclua ou pule o item opcional conforme necessário. |
¶ Lançar Item Comum na Comanda com Saldo Suficiente e no Pedido
Para garantir que um item comum possa ser lançado tanto na comanda quanto no pedido, certifique-se de que o sistema está acessível e que há uma comanda existente com saldo suficiente.
Siga os passos abaixo para realizar o lançamento do item:
| Tópico | Passo a passo |
|---|---|
 |
No menu inicial, selecione a opção comanda. |
 |
Selecione uma comanda existente ou crie uma nova. |
 |
Clique no botão vermelho no canto inferior direito para lançar um item na comanda. |
 |
Clique no botão azul no canto inferior direito para lançar um item no pedido. |
 |
Pesquise o item pelo nome ou código. |
 |
Selecione o item desejado. |
 |
Informe a quantidade e a observação. |
¶ Lançar Combo com Todos os Componentes Obrigatórios e com Algum dos Componentes Sendo uma Categoria no Pedido
Para garantir que um combo, incluindo componentes obrigatórios e uma categoria, possa ser lançado no pedido, verifique se o sistema está acessível e que há uma comanda existente.
Siga os passos abaixo para realizar o lançamento:
| Tópico | Passo a passo |
|---|---|
 |
No menu inicial, selecione a opção comanda. |
 |
Selecione uma comanda existente ou crie uma nova. |
 |
Clique no botão vermelho no canto inferior direito para lançar um item na comanda. |
 |
Clique no botão azul no canto inferior direito para lançar um item no pedido. |
 |
Pesquise o item pelo nome ou código. |
 |
Selecione o item desejado. |
 |
Informe a quantidade e a observação. |
 |
Selecione um dos itens da categoria. |