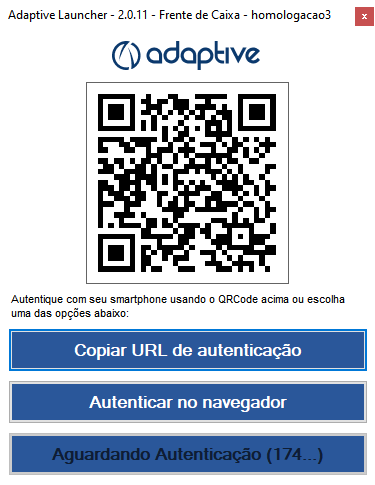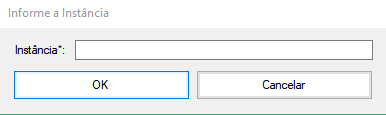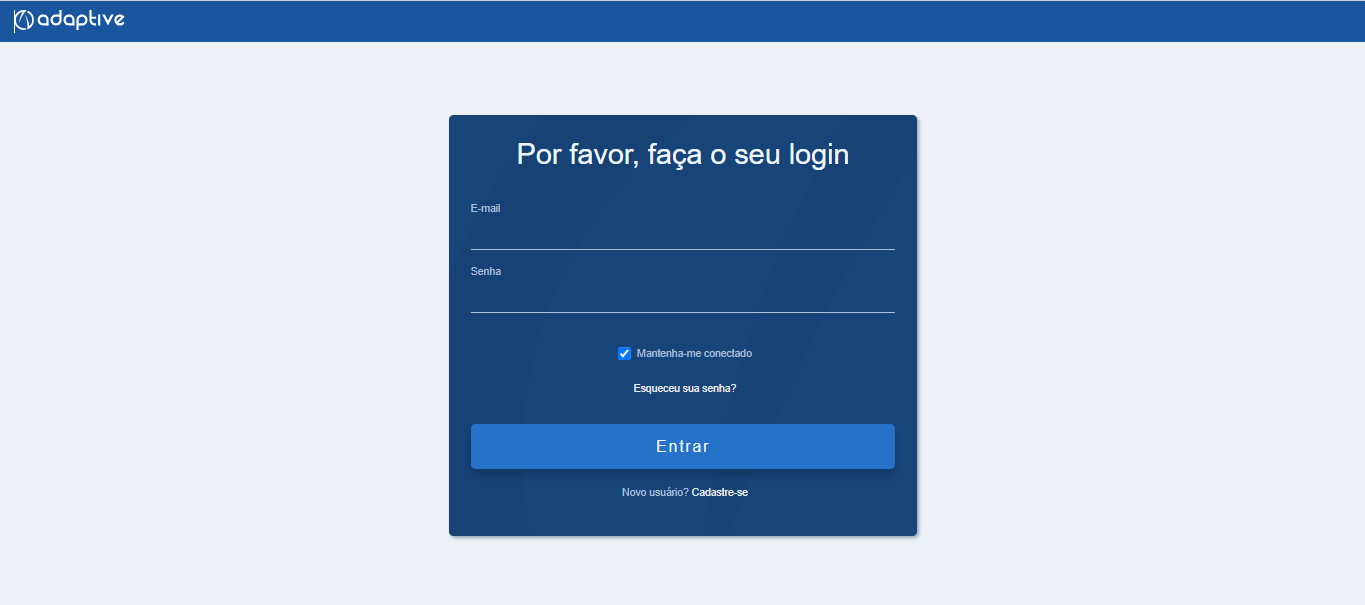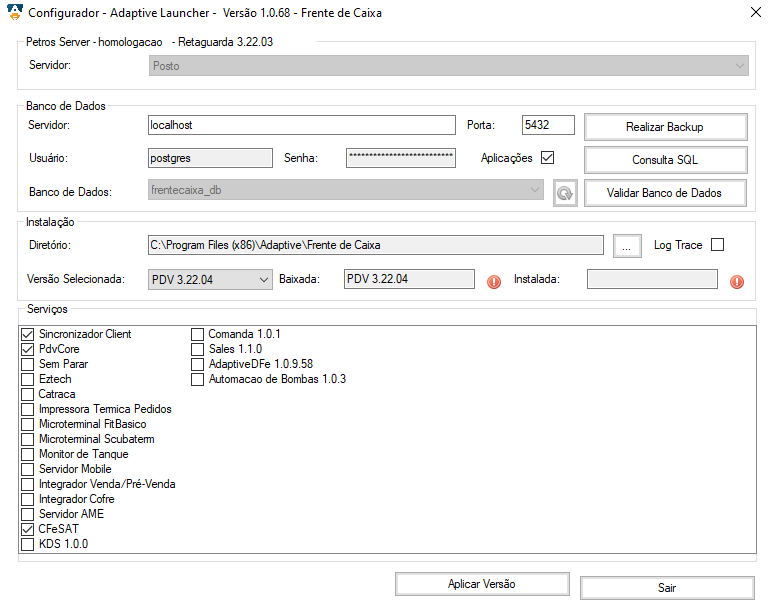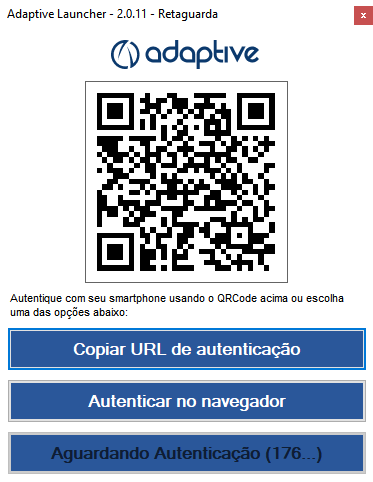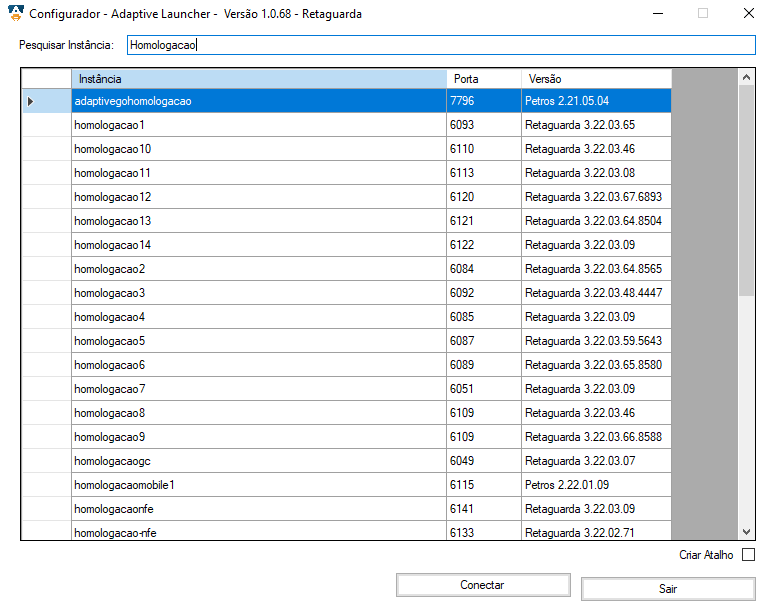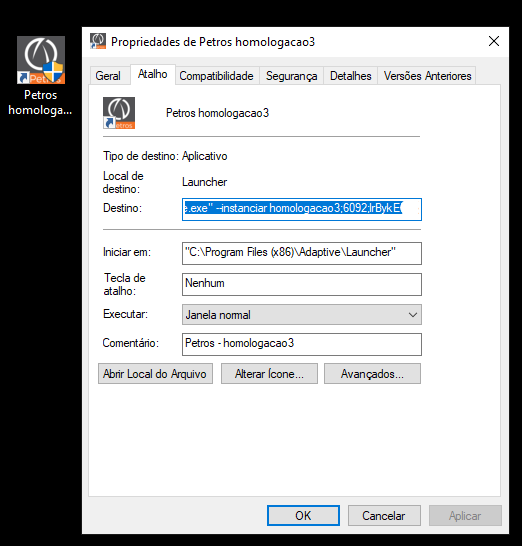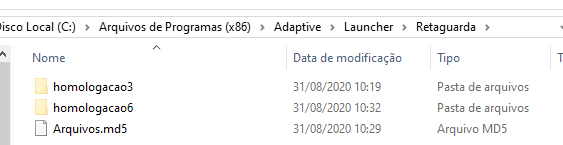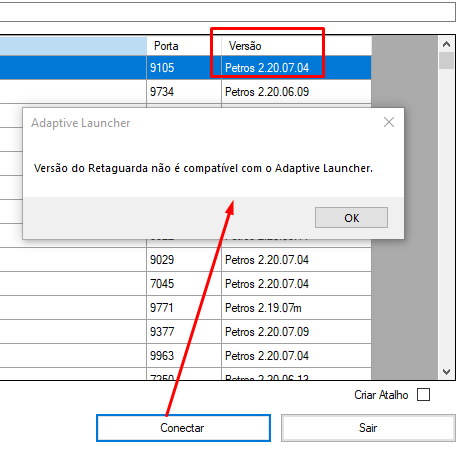¶ Adaptive Launcher
O Adaptive Launcher foi criado para unificar e simplificar a instalação e configuração dos módulos do Petros Retaguarda e Petros Frente de Caixa, substituindo assim o Petros Update Service (Frente de Caixa) e o Atualizador (Retaguarda).
O Adaptive Launcher é compatível somente a partir da Versão 2.20.08.07 - Release 405
Versões mais antigas do Adaptive Launcher serão descontinuadas.
Caso não tenha instalado o Adaptive Launcher ou esteja utilizando versões mais antigas, segue o novo instalador disponível para baixar aqui
Realizado o download, faça a instalação como administrador. Após finalizar a instalação típica será criada a pasta Launcher no diretório Adaptive. Dessa forma, as pastas Petros e Petros Update Service não serão mais utilizadas.
Com o Adaptive Launcher o log será um só para ambos aplicativos denominado log_AdaptiveLauncherService
¶ Mudanças
Para trazer mais agilidade e segurança, o login do Launcher foi alterado. Agora, será realizado através de autenticação com Adaptive ID, o que permite ao técnico autenticar-se remotamente, aumentando a segurança do processo.
Isso elimina a necessidade de acessar os dispositivos de terceiros para fazer login. Tendo em vista que ao acessar a Launcher em máquinas de outras pessoas, estas terão acesso ao Perfil de usuário, Endereço de e-mail e Perfis de acesso do usuário.
Esta melhoria oferece ao técnico duas opções de autenticação, pelo smartphone através da leitura do QR Code ou pelo navegador, como mostra a imagem a seguir:
Caso o técnico opte por utilizar o navegador para autenticar, o sistema abrirá uma tela informando que é preferível, por questão de segurança, que o técnico acesse o navegador apenas na máquina de uso exclusivo próprio, devido aos riscos associados a fazer login em dispositivos de terceiros.
Os atalhos Configurar e Atualizador que se encontravam no menu Iniciar do Windows agora serão substituídos pelos novos atalhos denominados Configurar Frente de Caixa e Configurar Retaguarda.
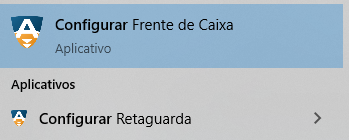
O arquivo Petros.ini agora será substituído para Adaptive.ini.
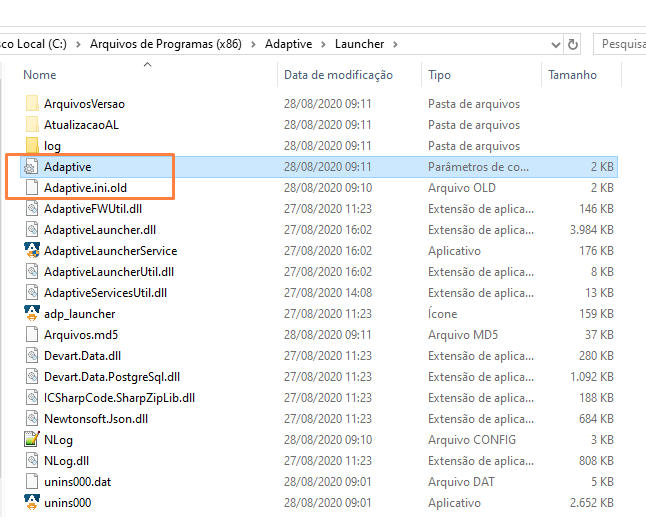
O nome do serviço foi substituído por Adaptive Launcher Service. Ele poderá ficar sempre em execução, pois agora não impede a abertura dos configuradores que podem ser usados simultaneamente sem erros.

¶ Configurador do Frente de Caixa
| Tópico | Passo a passo |
|---|---|
 |
Pesquise o Configurar Frente de Caixa no Windows.Será exibida a tela de autenticação, onde será necessário logar com usuário e senha do Adaptive Id |
 |
Na primeira vez que o Frente de Caixa for implantado, uma mensagem será exibida solicitando o nome da instância. Se não for a primeira vez de acesso ao Launcher do PDV, essa mensagem não aparecerá. |
| Tópico | Passo a passo |
|---|---|
 |
Ao informar a instância será aberto a tela de autenticação, onde o técnico pode logar pelo smartphone através da leitura do QR Code ou pelo navegador |
| Tópico | Passo a passo |
|---|---|
 |
Se a opção de autenticação escolhida for o navegador, um aviso será exibido sugerindo que essa seleção seja feita apenas em uma máquina de uso exclusivo do técnico, por motivos de segurança, conforme imagem 01. Ao clicar em “Sim”, será direcionado para a página de login com as credenciais do Adaptive ID, conforme imagem 02. Se o técnico escolher autenticar via QR Code utilizando o smartphone, a tela que aparecerá será a mesma da imagem 02. |
Imagem 01 - Pergunta de segurança:
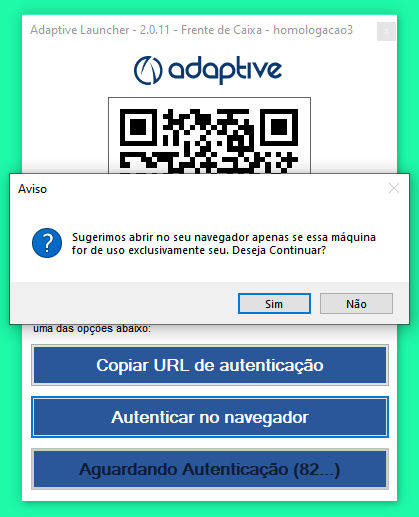
Imagem 02 - Credenciais do Adaptive Id::
| Tópico | Passo a passo |
|---|---|
 |
Em seguida o sistema solicita o token. |
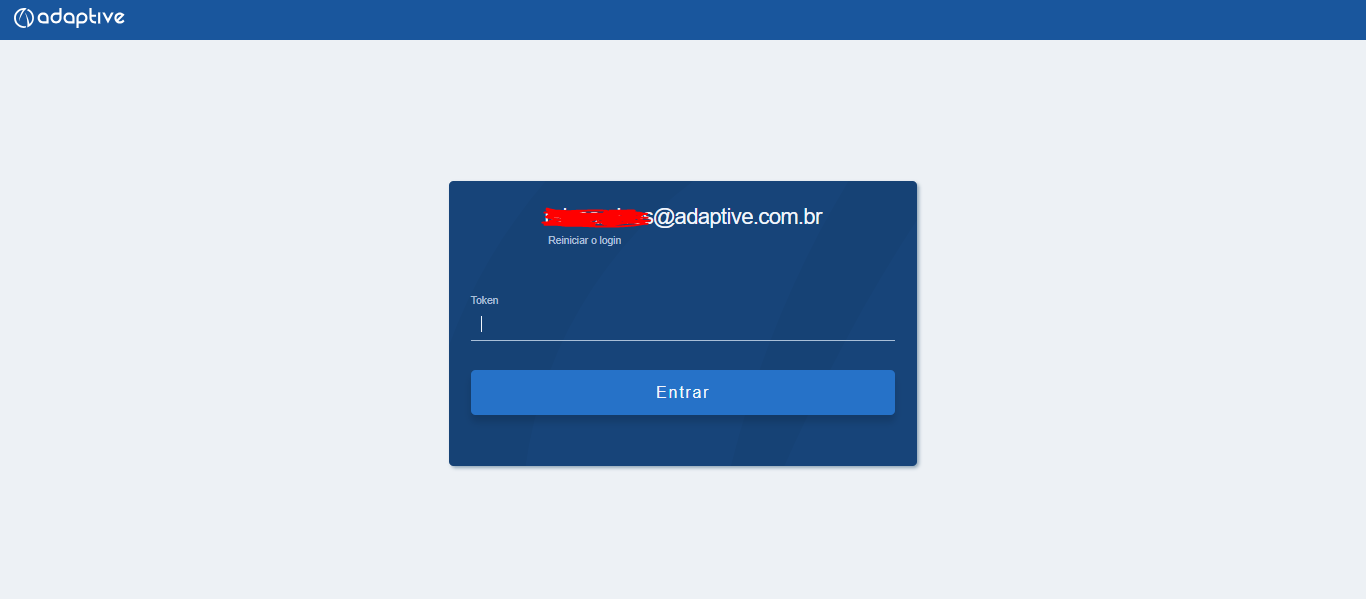
O código token passa a ser obrigatório em todas as conexões. Utilize autenticadores Google Authenticator.
| Tópico | Passo a passo |
|---|---|
 |
Após o login bem-sucedido, o sistema faz uma nova pergunta de segurança, questionando se o técnico concede acesso ao Perfil de usuário, Endereço de e-mail e Perfis de acesso do usuário, como mostrado na imagem 05. Se a resposta for positiva, uma mensagem será exibida informando que a autenticação ocorreu com sucesso, conforme mostrado na imagem 06. |
Imagem 03 - Concessão de privilégios:
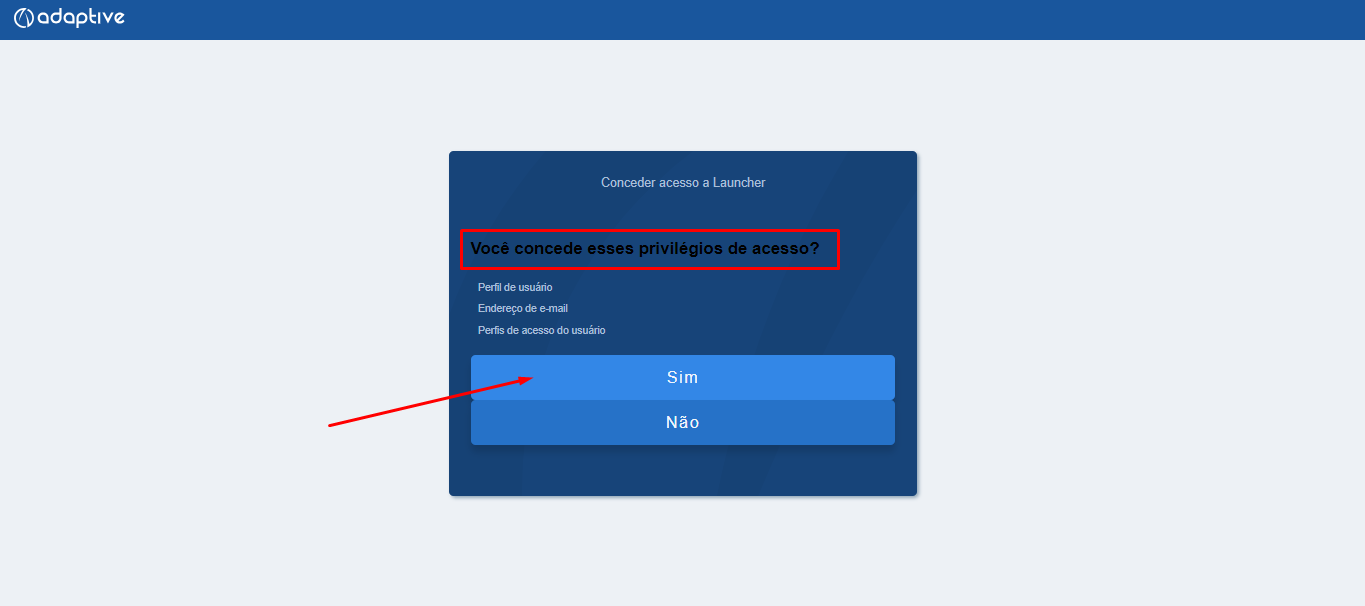
Imagem 06 - Sucesso ao autenticar:
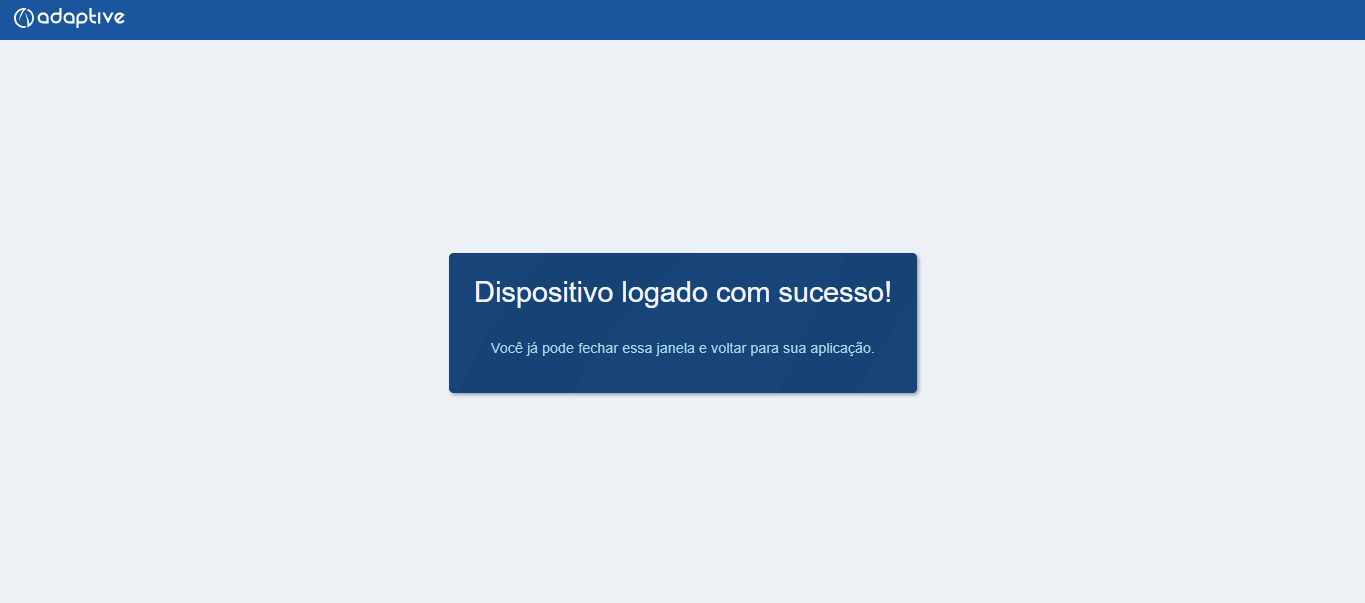
| Tópico | Passo a passo |
|---|---|
 |
Após logar será exibida a tela de Configuração do Frente de Caixa. A apresentação da tela foi otimizada e melhor organizada, mas as funções permanecem as mesmas do antigo Configurar. |
Na tela a cima você deve marcar apenas os serviços que o cliente usa por padrão são:
- Automação (Ex: Companytec, Eztech, etc)
- Sincronizador Client
- PDV Core
- Servidor Mobile (caso o cliente use)
- AdaptiveDFe
Demais serviços somente devem ser instalados caso o cliente utilize, na duvida pergunte ao mesmo.
¶ Serviço AdaptiveDFe
Nas versões mais atuais do AdptiveDFe (versão DFe 1.0.9 em diante), serviço do Adaptive Launcher Frente de Caixa sofreu modificações na exibição de sua versão.
A alteração trazida produz impacto visual e sistêmico. Agora, o serviço AdaptiveDFe possui uma descrição de exibição padronizada e sem a indicação da versão conforme ocorria anteriormente e está dentro dos padrões de exibição dos demais serviços relativos ao Adaptive Business. Isto evita que o seviço instalado mais de uma vez e que tenha uma versão diferente da pretendida, ocasionando, principalmente, problemas de comunicação do sistema.
¶ Veja o vídeo que preparamos para você!
Se ainda permancerem com dúvidas, contatem nossos anlsitas de suporte mais mais esclarecimentos e apoio.
¶ Compatibilidade de Versões
A partir da versão 3.22.03.71 da retaguarda somente será aceita a versão 3.22.04.39 do PDV!
A divergência na versão ocasionará erro na sincronização caso a retaguarda seja atualizada e o PDV esteja em versões anteriores.
¶ Veja o vídeo que preparamos para você!
Se ainda permanecerem com dúvidas, contatem nossos analistas de suporte mais mais esclarecimentos e apoio ou acesse a nossa wiki para mais esclarecimentos.
¶ Configurador Retaguarda
| Tópico | Passo a passo |
|---|---|
 |
Pesquise o Configurar Frente de Caixa no Windows. Será exibida a tela de autenticação, onde será necessário logar com usuário e senha do Adaptive ID, é possível logar pelo navegador ou smartphone através da leitura do QR Code. |
| Tópico | Passo a passo |
|---|---|
 |
Se a opção de autenticação escolhida for o navegador, um aviso será exibido sugerindo que essa seleção seja feita apenas em uma máquina de uso exclusivo do técnico, por motivos de segurança, conforme imagem 01. Ao clicar em “Sim”, será direcionado para a página de login com as credenciais do Adaptive ID, conforme imagem 02. Se o técnico escolher autenticar via QR Code utilizando o smartphone, a tela que aparecerá será a mesma da imagem 02. |
Imagem 01 - Pergunta de segurança:
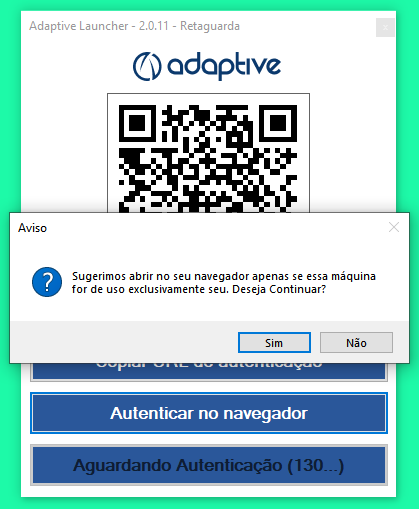
Imagem 02 - Credenciais do Adaptive Id::
| Tópico | Passo a passo |
|---|---|
 |
Em seguida o sistema solicita o token. |
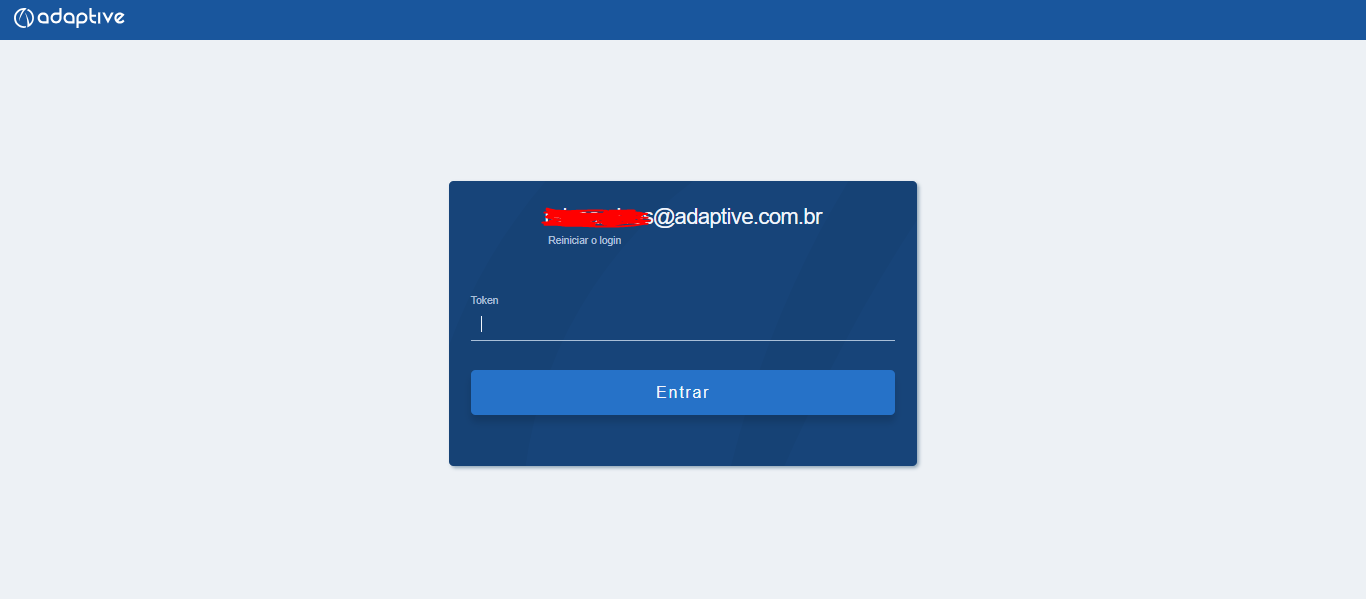
O código token passa a ser obrigatório em todas as conexões. Utilize autenticadores Google Authenticator.
| Tópico | Passo a passo |
|---|---|
 |
Após o login bem-sucedido, o sistema faz uma nova pergunta de segurança, questionando se o técnico concede acesso ao Perfil de usuário, Endereço de e-mail e Perfis de acesso do usuário, como mostrado na imagem 03. Se a resposta for positiva, uma mensagem será exibida informando que a autenticação ocorreu com sucesso, conforme mostrado na imagem 04. |
Imagem 03 - Concessão de privilégios:
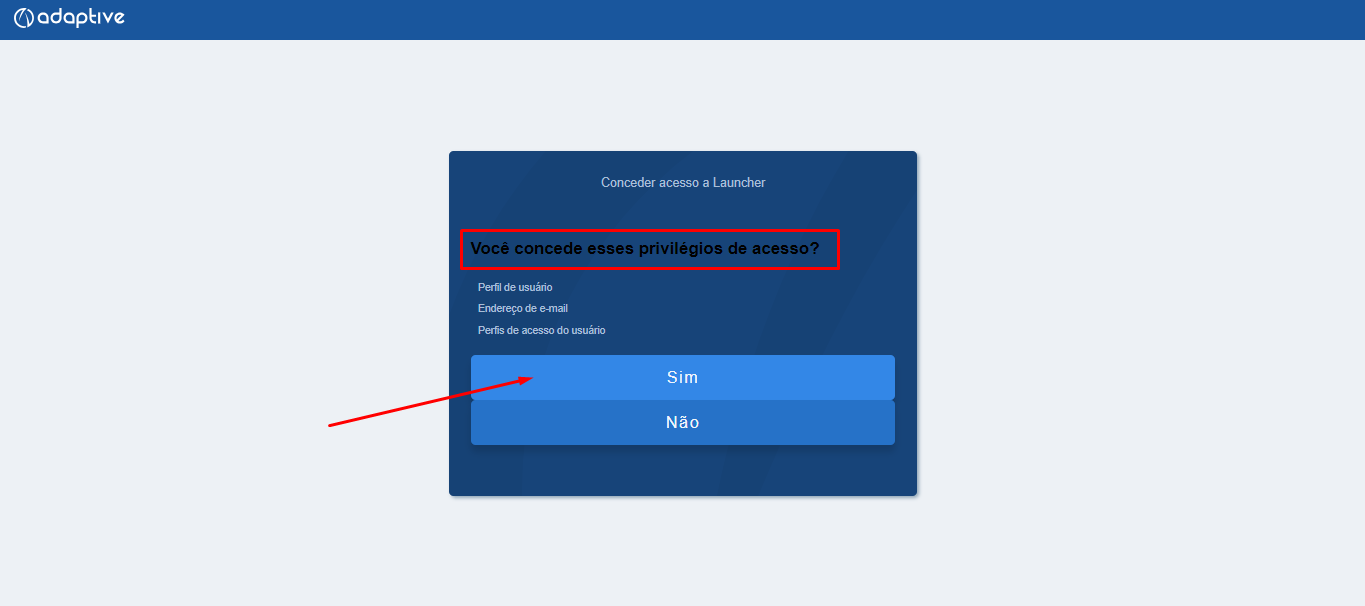
Imagem 06 - Sucesso ao autenticar:
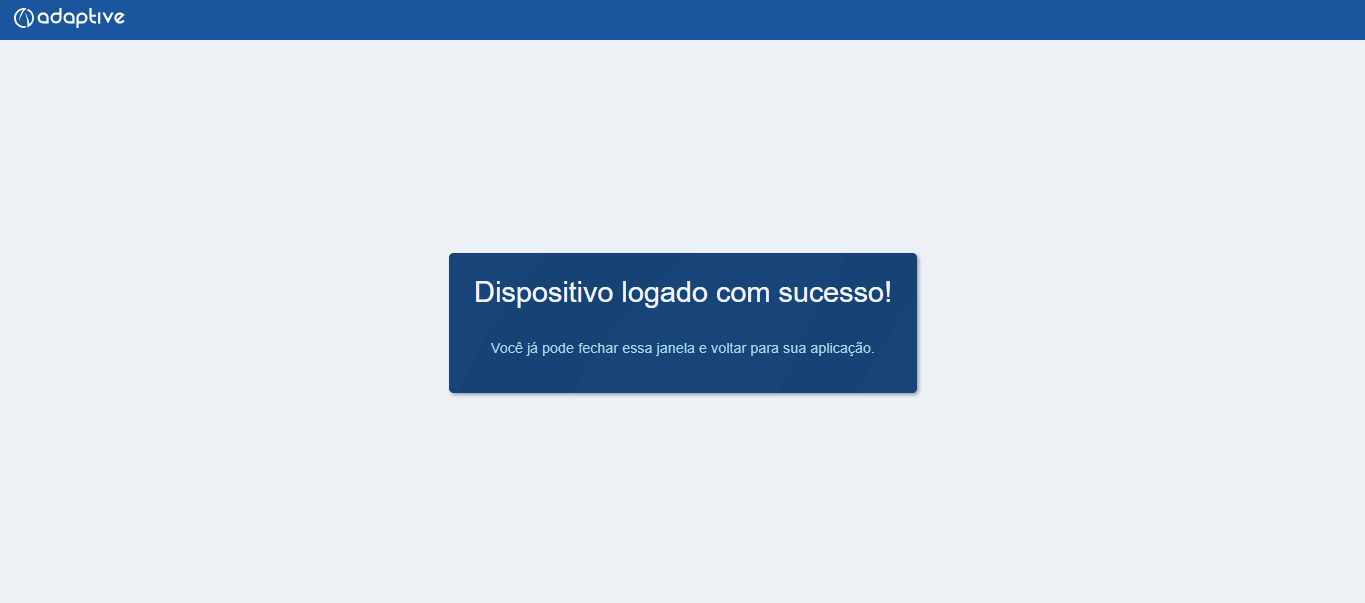
| Tópico | Passo a passo |
|---|---|
 |
Após logar, será exibida a nova tela de Configuração do Retaguarda. A apresentação da janela foi totalmente modificada, agora serão exibidas todas as instâncias nas quais o seu usuário possui acesso no AdaptiveGO juntamente com informações de porta e versão, bastando apenas pesquisar a base desejada, clicar sobre a mesma e então clicar no botão Conectar. |
Não será mais necessário adicionar instâncias manualmente com apelido/servidor/porta/chave
O código token passa a ser obrigatório em todas as conexções. Utilize autenticadores Google Authenticator.
Marcando a flag Criar Atalho e em seguida clicando em Conectar será criado automaticamente um atalho na área de trabalho para tal instância
A conexão e a configuração também podem ser acionadas via comando no prompt a partir de qualquer diretório:
- Comando para acessar a configuração: AdaptiveLauncherService.exe --configurar retaguarda
- Comando para realizar uma conexão: AdaptiveLauncherService.exe --instanciar “dominio;porta;chave”
Os arquivos baixados de cada instância agora ficarão na pasta Adaptive\Launcher\Retaguarda. Para cada base acessada será criada uma pasta.
Atenção!
Como já mencionado, o Adaptive Launcher é compatível somente com bases em versões a partir da Versão 2.20.08.07 - Release 405.
Caso tente conectar em uma base com versão incompatível será exibido a seguinte mensagem de erro:
NOTA! O antigo Atualizador.exe continua sendo compatível com todas as versões. Somente através dele será possível configurar/acessar bases de versões anteriores
¶ Projeto
Dados de implementação da melhoria: