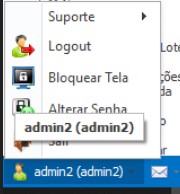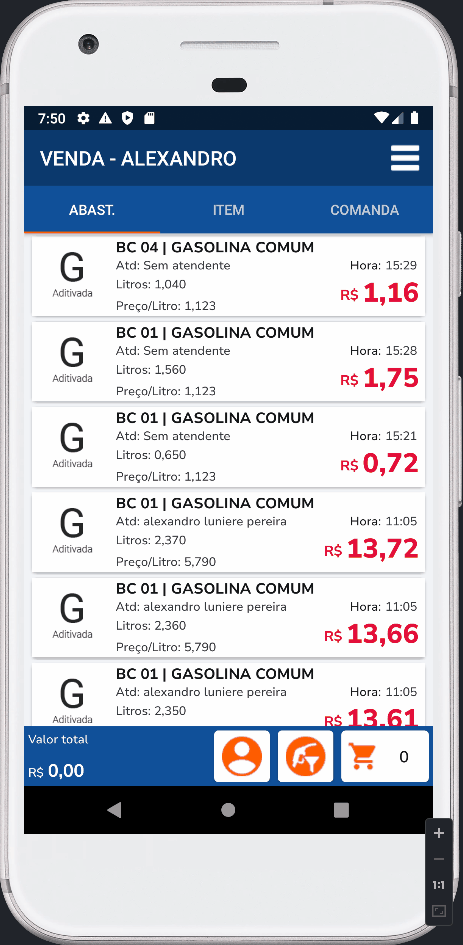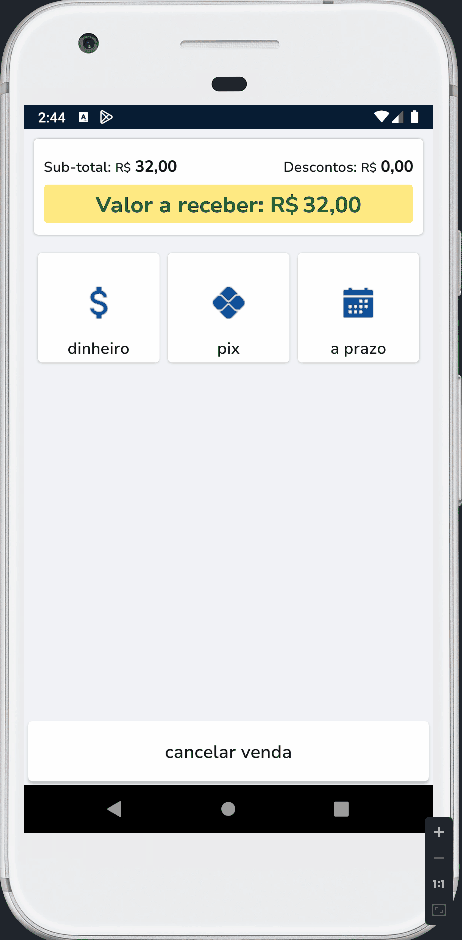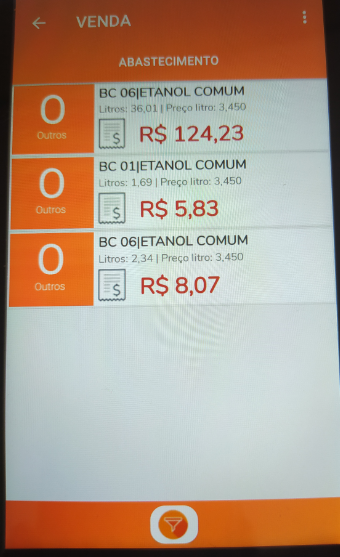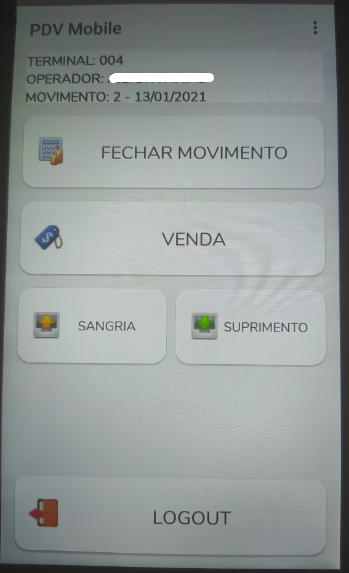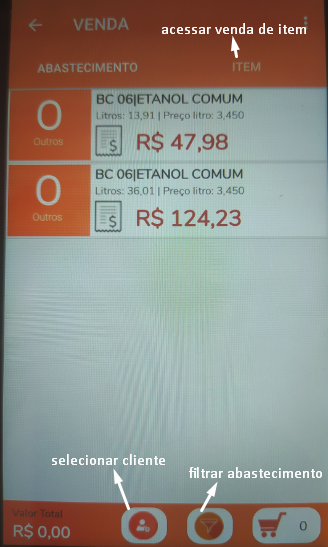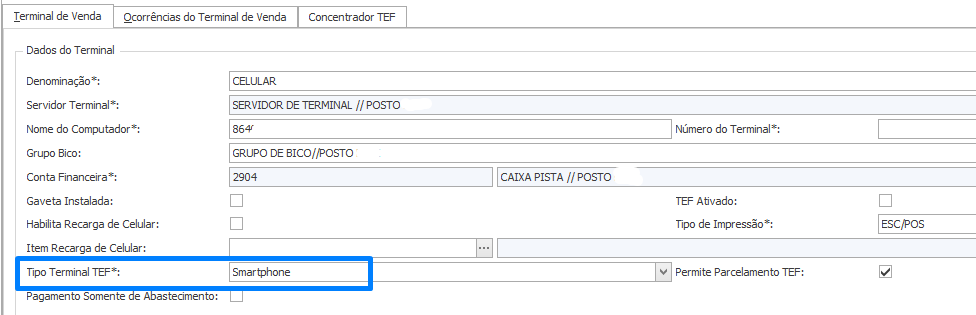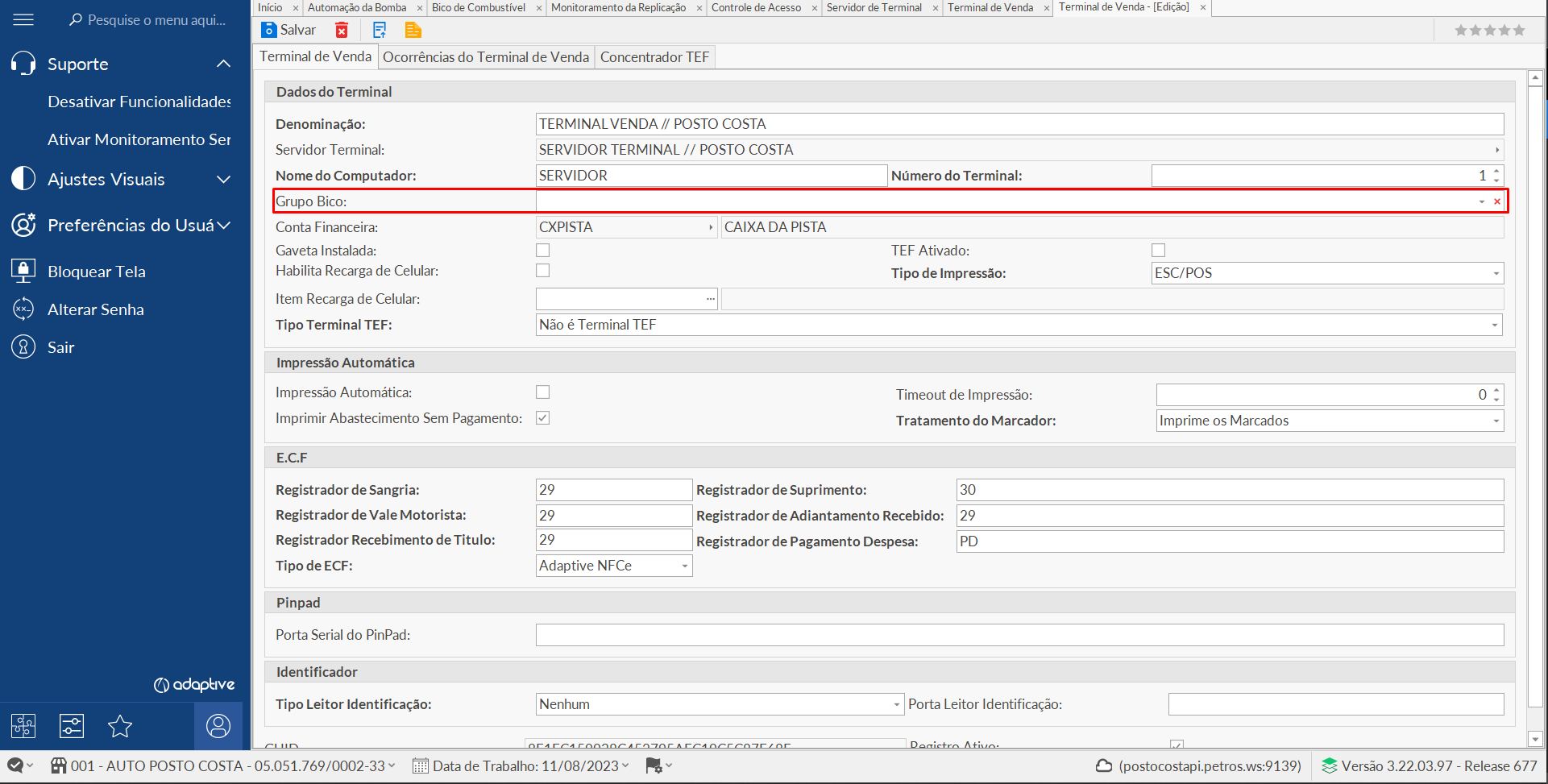¶ PDV Móvel
O PDV Móvel é uma inovação quando se trata de vendas e que funciona de modo similar a um Frente de Caixa, podendo imprimir cupons como também receber em cartão, dinheiro e até mesmo nota a prazo.
¶ Informações Importantes
¶ Versão 02.21.03.07
A partir da versão 02.21.03.07 (APK) é necessário realizar as seguintes ações:
- 1 Acessar a interface de operação (3 pontinhos)
- 2 Selecionar a opção Ativar/Desativar Log Trace
- 3 Realizar os testes que precisa no terminal, selecionar a opção Ativar/Desativar Log Trace
- 4 Por fim, ir na opção de Gerar Log
Agora o equipamento salva o log internamente para poupar processamento e otimizar sua operação
¶ Adquirentes
Segue as atualizações das adquirentes e as configurações no Retaguarda e PDV Móvel:
¶ Atualizações
- APK está integrado com o novo terminal da Getnet: DX 8000
¶ Configuração Retaguarda
Este campo será preenchido.
¶ Configuração PDV
Este campo será preenchido.
¶ Atualizações
- Sistema está compatível com o novo SDK (4.0.6)
¶ Configuração Retaguarda
Este campo será preenchido.
¶ Configuração PDV
Este campo será preenchido.
Segue a página da Wiki para as atualizações e configurações da adquirente Safrapay:
https://wiki.adaptive.com.br/pt-br/Adaptive-Business/Frente-Caixa/Instalações/app-safra-pay
Segue a página da Wiki para as atualizações e configurações da adquirente I9PAY:
https://wiki.adaptive.com.br/pt-br/Adaptive-Business/Frente-Caixa/Instalações/app_inove_pay
¶ Atualizações
Este campo será preenchido.
¶ Configuração Retaguarda
Este campo será preenchido.
¶ Configuração PDV
Este campo será preenchido.
¶ Atualizações
Este campo será preenchido.
¶ Configuração Retaguarda
Este campo será preenchido.
¶ Configuração PDV
Este campo será preenchido.
¶ Versão dos APK’s
Admnistradora Versão do APK Loja Privada REDE SDK 1.2.104 Não REDE SITEF 1.2.104 Não CIELO 1.2.104 Sim GETNET 1.2.102 Não SAFRA 1.2.104 Não SAFRAPAY 1.2.104 Não STONE 1.2.104 Sim PagSeguro 1.2.104 Sim InovePay 1.2.64 Sim Playstore 1.2.98 Não Sipag 1.2.95 Não .
¶ Loja Privada
A loja privada é uma nova modalidade de algumas adquirentes onde somente clientes devidamente cadastrados podem fazer o download da versão do aplicativo.
Segue as informações para cadastro:
Caso você seja um cliente usuário do PDV Móvel da STONE, você precisa abrir um ticket junto a Adaptive informando seu CNPJ e seu STONE Code para cadastrarmos para download do aplicativo.
Caso você seja um cliente usuário do PDV Móvel da CIELO, você precisa abrir um ticket junto a Adaptive e informar seu código EC de 16 dígitos, uma vez que o mesmo é cadastrado na plataforma da CIELO você deve forçar uma atualização no equipamento e o mesmo vai criar um segundo aplicativo do Adaptive POS Móvel, esse é o aplicativo atualizado.
O código EC é obtido no próprio equipamento ou com a CIELO.
Basta configurar novamente e usar normalmente.
Caso o APP não apareça realize o processo a baixo.

Para fazer o download do APK (Petros Pagamento / Adaptive Pos Móvel) nos terminais GERTEC que foram comprados diretamente com a GERTEC, deve-se usar esse QR Code / Código para que possa ser feito o download por meio do link https://media.discordapp.net/attachments/720320602417660031/1034171112428404796/mdm_qr_code_1666634614566.png
O nome do aplicativo na gertec store é com.adaptive.desenvolvimento.petrosfrentecaixamobile
Para que seja liberado o APK do pagseguro é necessário abrir um chamado em nosso suporte informando o número de serie do terminal pagseguro, para que assim a pagseguro libere o aplicativo no terminal
Para cadastrar a rede, é necessário abrir um chamado no Suporte da Adaptive, para que possamos realizar o cadastro em conjunto com a Rede.
Assim que o cliente receber a maquininha, o aplicativo será baixado automaticamente quando o dispositivo for ligado e conectado a uma rede de dados.
¶ APK Safra
Caso você seja um cliente usuário do PDV Móvel da SAFRA saiba que atualmente a SAFRA não disponibiliza uma store para download de nosso APK, porém é possível fazer o download acessando este link que possui o APK e também o programa de instalação para colocar o mesmo no terminal Móvel.
Após o download instale o programa no computador, conecte a maquina movel através de USB, realize a instalação do driver (encontra-se no arquivo landi_win_drivers_v3.0.1_build2019072202.exe) e abra o aplicativo, com isso a maquina deve ser detectada e após isso basta arrastar o APK atualizado para instalação.
PDV Móvel Safra somente transaciona via SITEF, até o momento! O mesmo precisa de uma OTP para funcionar.
Para realizar as transações, é preciso configurar o roteamento das bandeiras no SITEF para a adquirente SAFRA…
¶ Requisitos Necessários
Para utilização do PDV Móvel o cliente necessita possuir um dos seguintes modelos de equipamentos:
Com a melhoria 4309 o PDV Móvel pode ser instalado em qualquer smartphone Android para pagamentos através de dinheiro, nota a prazo e carteira digital AME.
¶ Máquinas Homologadas
| Adquirente | Máquinas Homologadas |
|---|---|
| Rede | GPOS700, L400 |
| Getnet | A8, P2, N910 e DX8000 |
| Stone | A8, P2, L400 |
| Cielo | LIO e L3000 |
| PagSeguro | P2, PAX A930 |
| Safra | A8 (Safra e SafraPay) |
| Sipag | P2 |
Máquinas homologadas para Sitef: GPOS700, L400, N910, A8 e P2. O restante é para SDK.
Última atualização dessas informações: 02/06/2025
Segue as imagens das maquinas homologadas:
Equipamento com sistema Android compatível com a operadora REDE.

Fonte: Imagem reprodução Automatizando
Equipamento com sistema Android compatível com a operadora CIELO.
No caso do LIO não é necessário uso de OTP pois a comunicação com o mesmo é API

Fonte: Imagem reprodução Cielo Lio
Equipamento com sistema Android compatível com a operadora CIELO.
No caso do LIO L3 não é necessário uso de OTP pois a comunicação com o mesmo é API
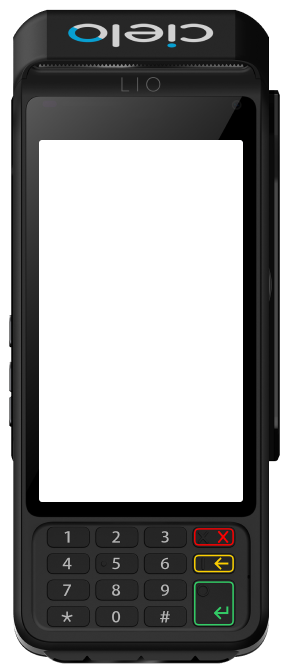
Fonte: Imagem reprodução: Cielo Lio L3
Equipamento com sistema Android compatível com a operadora GETNET, SAFRA e STONE.
No caso do A8 não é necessário uso de OTP caso o cliente opte comunicação com o mesmo é API.

Fonte: Imagem reprodução TEFTI
Equipamento com sistema Android compatível com a operadora GETNET e I9PAY.
No caso do N910 não é necessário uso de OTP caso o cliente opte comunicação com o mesmo é API.

Fonte: Imagem reprodução NPT
Equipamento com sistema Android compatível com a operadora STONE.
No caso do Sunny P2 não é necessário uso de OTP caso o cliente opte comunicação com o mesmo é API.

Fonte: Imagem reprodução STONE
Equipamento Android compatível com a Adquirente REDE e Stone.
Fonte: Imagem Reprodução POSITIVO
¶ Mudança de Layout - PDV Móvel
Foram realizadas melhorias no layout do PDV Móvel. Seguem as imagens antes e depois das atividades, itens de lista, telas de venda e mensagens de alerta:
Usuário do Login
| Antes | Depois |
|---|---|
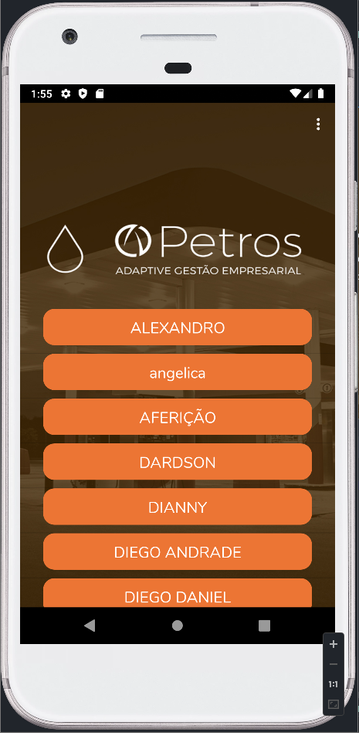 |
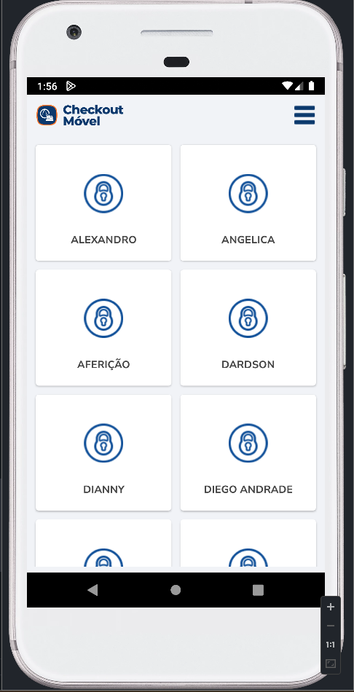 |
Senha do login
| Antes | Depois |
|---|---|
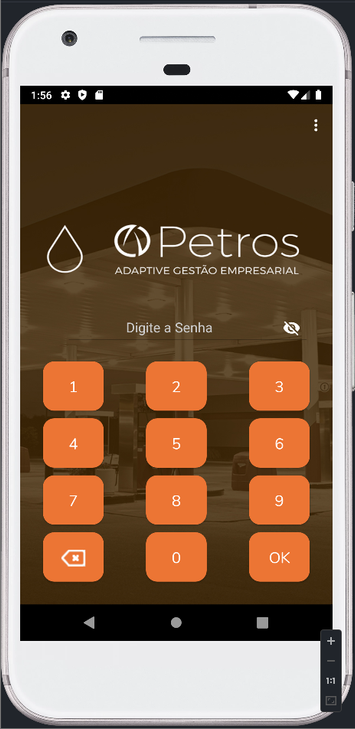 |
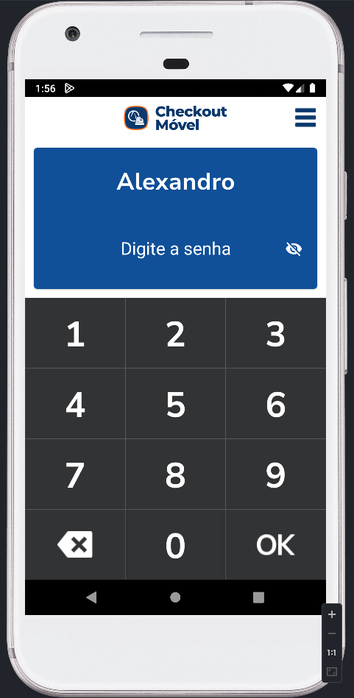 |
IP do Servidor
| Antes | Depois |
|---|---|
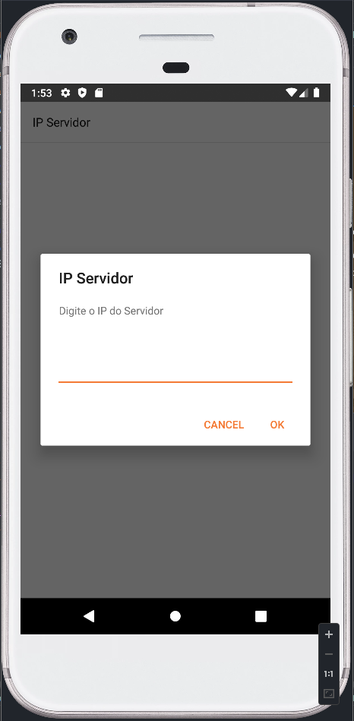 |
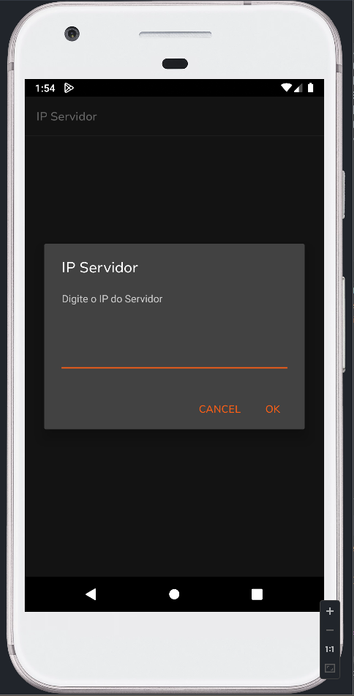 |
Emissão de DANFe
| Antes | Depois |
|---|---|
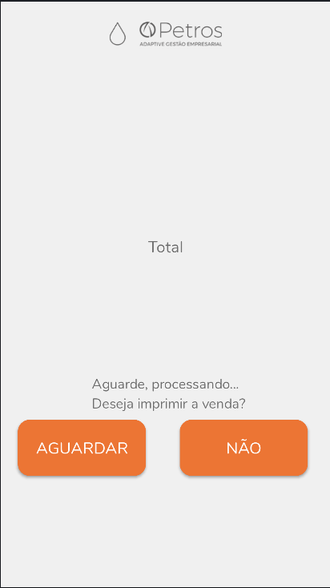 |
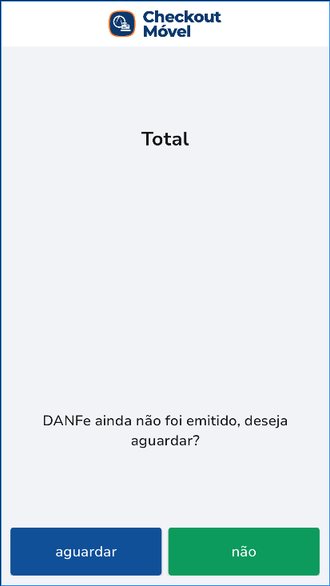 |
Liberar abastecimentos
| Antes | Depois |
|---|---|
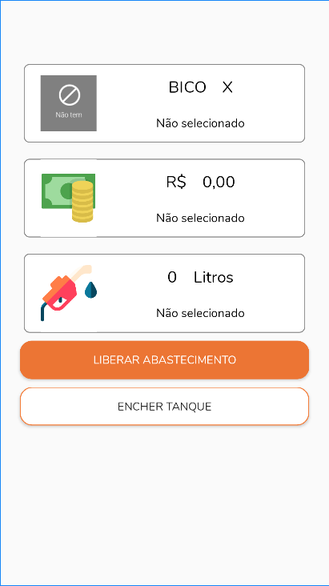 |
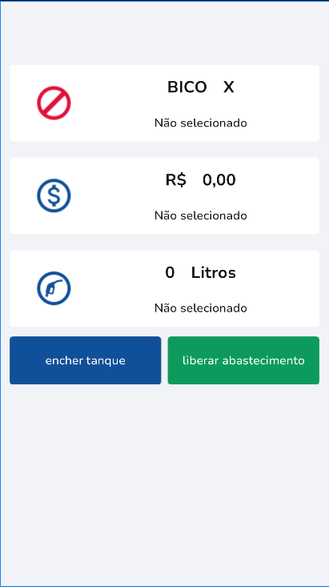 |
Forma de pagamento
| Antes | Depois |
|---|---|
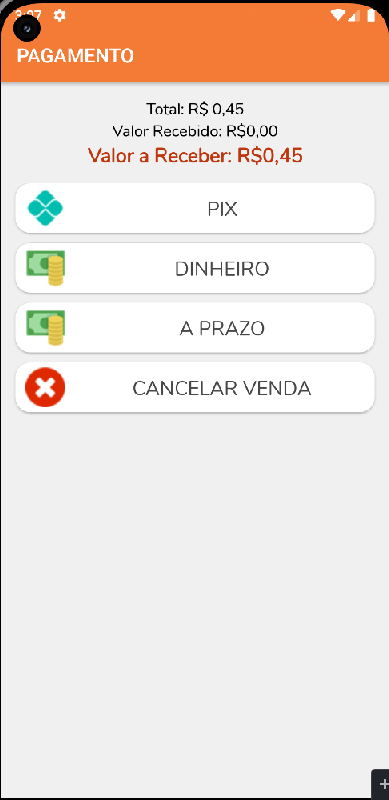 |
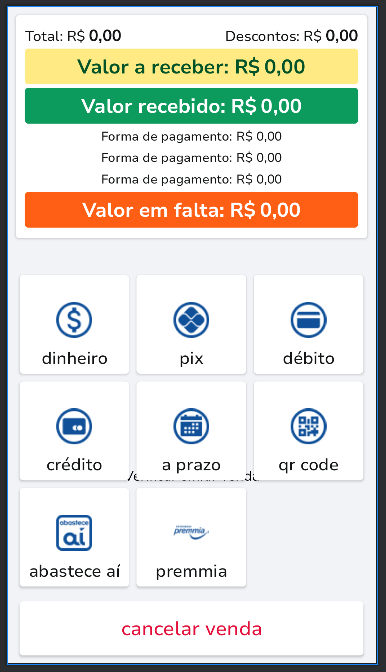 |
Selecionar uma ordem para cancelar
| Antes | Depois |
|---|---|
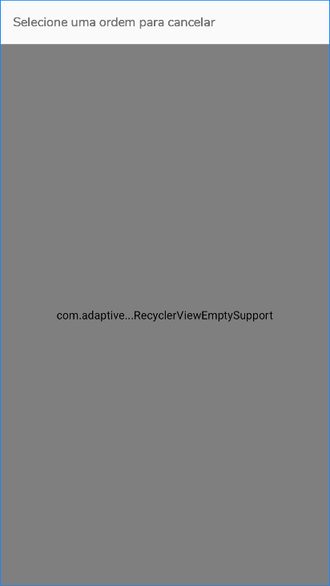 |
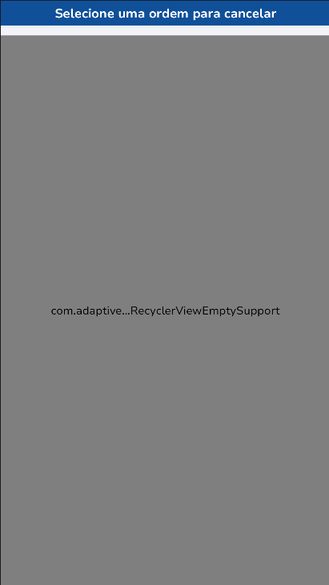 |
Promoções do KmV
| Antes | Depois |
|---|---|
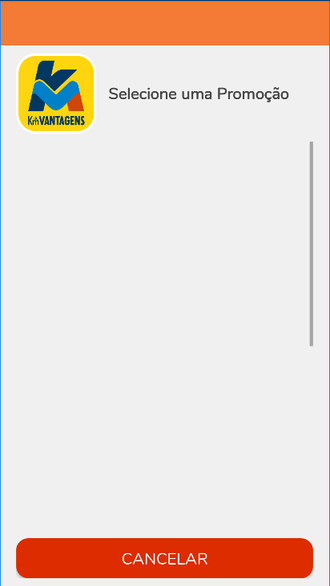 |
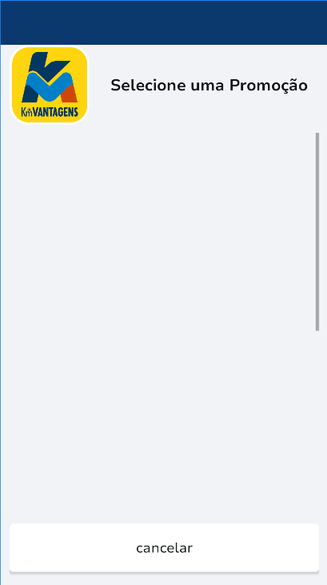 |
Cancelar pagamento Cielo
| Antes | Depois |
|---|---|
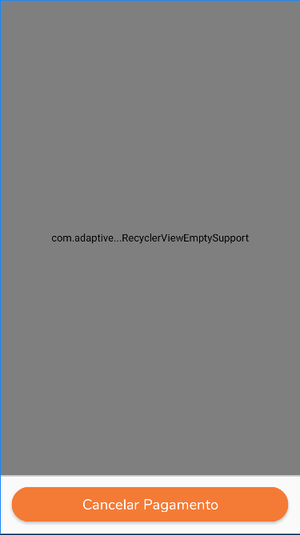 |
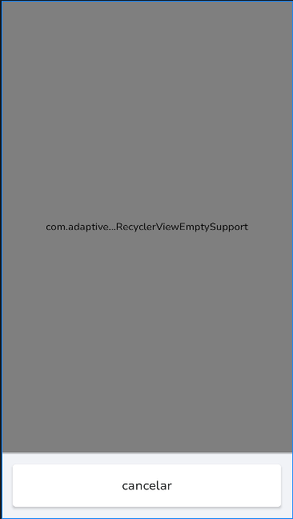 |
Iniciando o aplicativo
| Antes | Depois |
|---|---|
 |
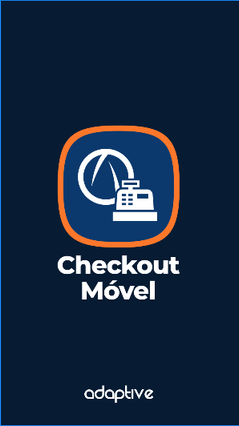 |
Tela Principal
| Antes | Depois |
|---|---|
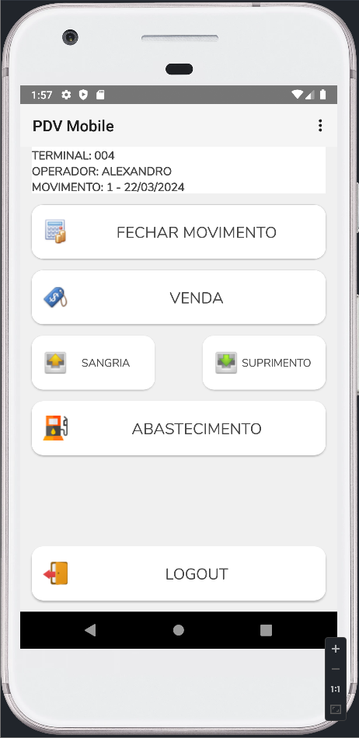 |
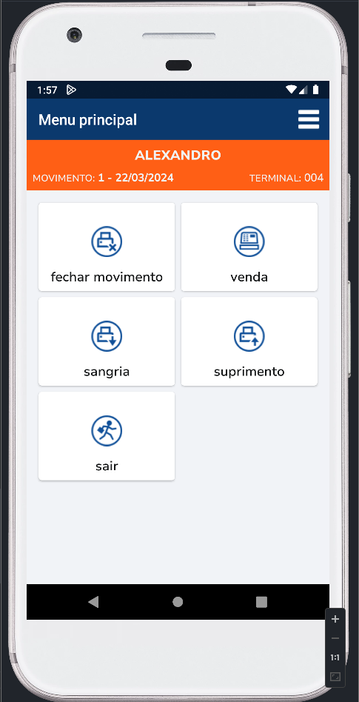 |
Carregar
| Antes | Depois |
|---|---|
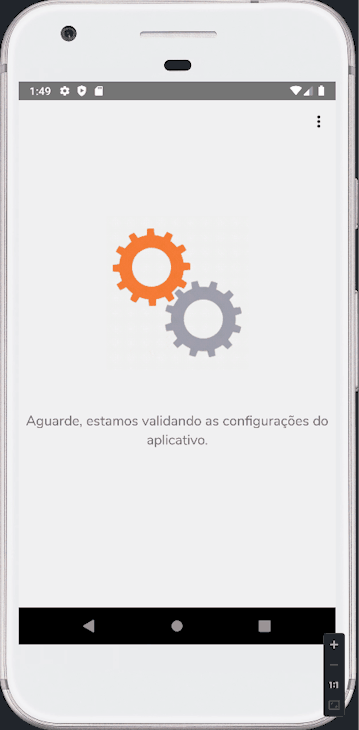 |
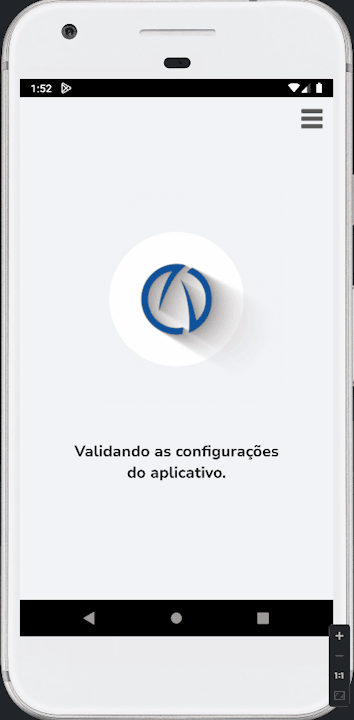 |
Informar CNPJ/CPF
| Antes | Depois |
|---|---|
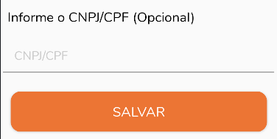 |
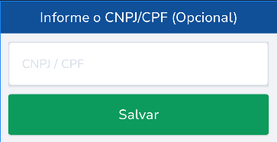 |
Dados da venda
| Antes | Depois |
|---|---|
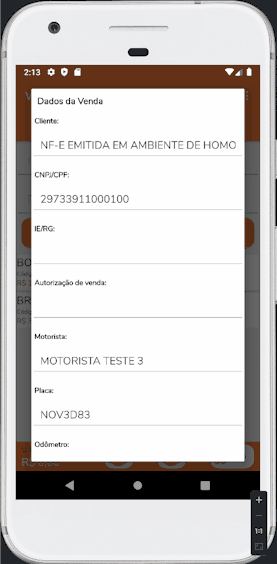 |
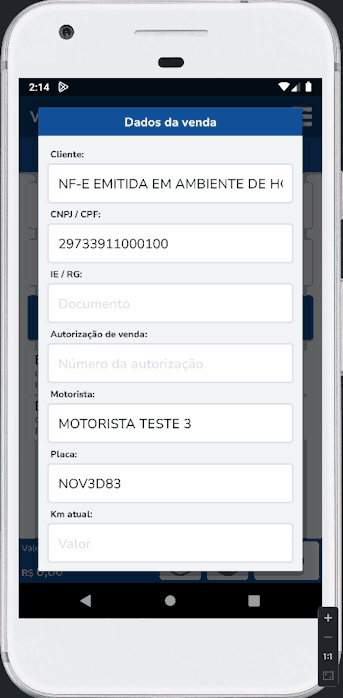 |
Emissão da venda
| Antes | Depois |
|---|---|
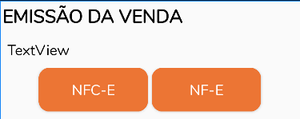 |
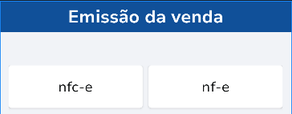 |
Aviso de erro de emissão de venda
| Antes | Depois |
|---|---|
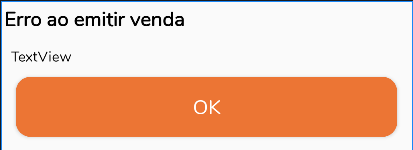 |
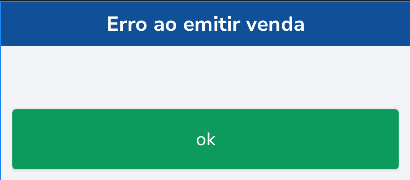 |
Aviso com 1 informação
| Antes | Depois |
|---|---|
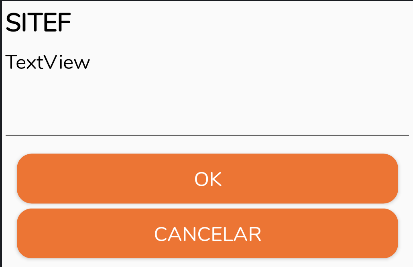 |
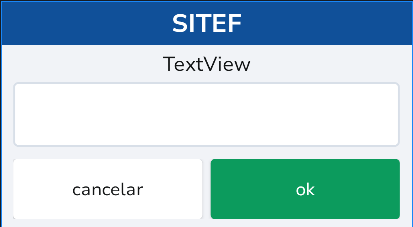 |
Aviso com 2 informações
| Antes | Depois |
|---|---|
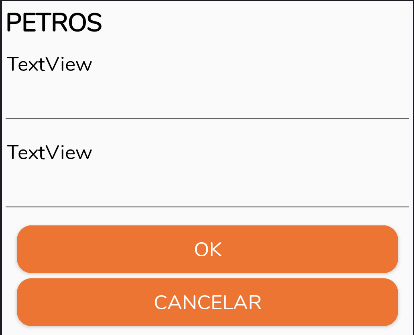 |
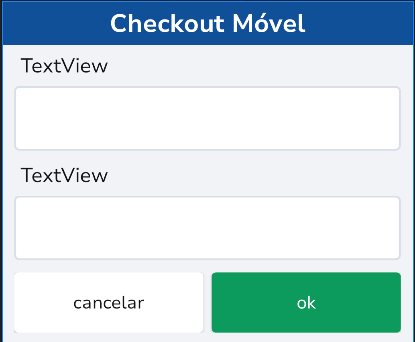 |
Autenticação do Km de Vantagem do cliente
| Antes | Depois |
|---|---|
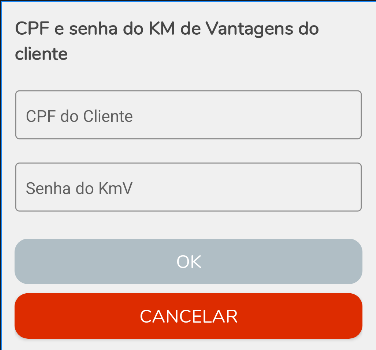 |
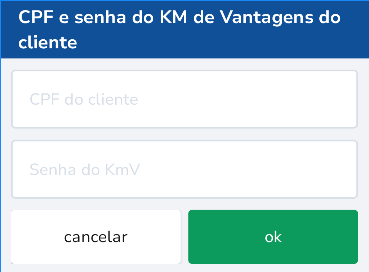 |
Senha do Colaborador VIP do Ipiranga
| Antes | Depois |
|---|---|
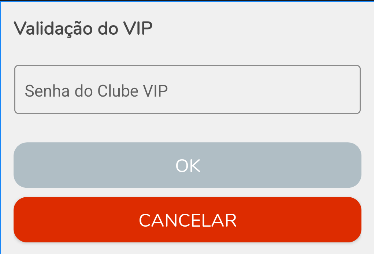 |
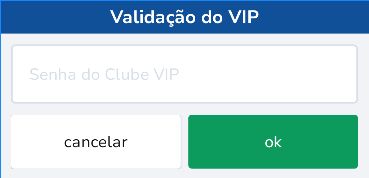 |
Senha do atendente
| Antes | Depois |
|---|---|
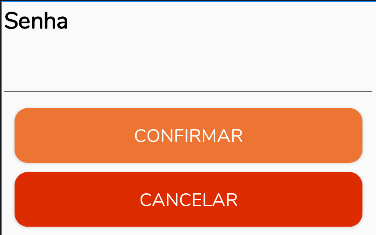 |
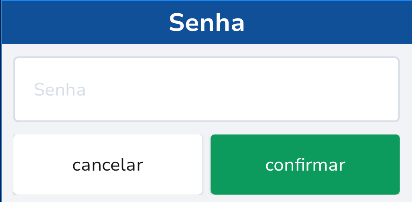 |
Token do Motorista
| Antes | Depois |
|---|---|
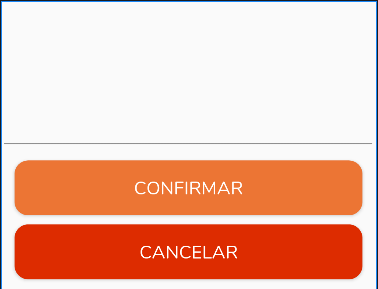 |
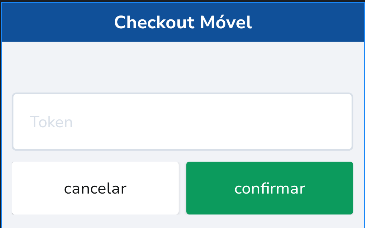 |
Pagamento parcial - Múltiplo Recebimento
| Antes | Depois |
|---|---|
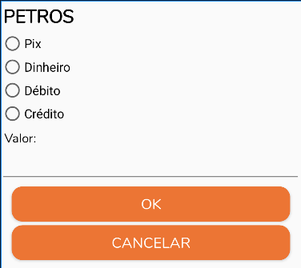 |
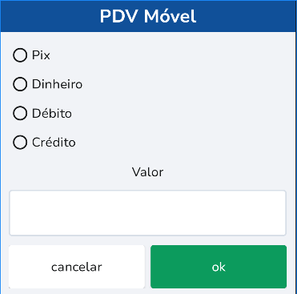 |
Formas de pagamento do Abastece Aí
| Antes | Depois |
|---|---|
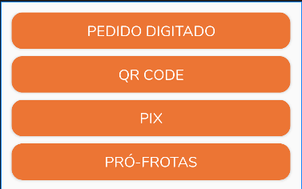 |
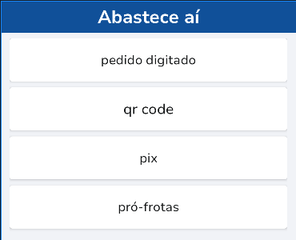 |
Pagamento de Pró-frotas
| Antes | Depois |
|---|---|
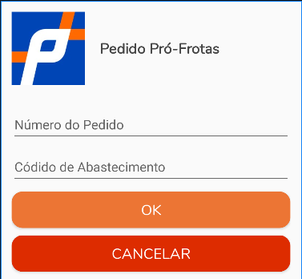 |
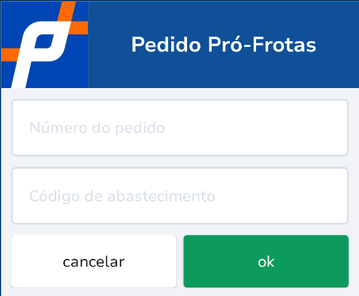 |
Forma de recebimento de QR Code
| Antes | Depois |
|---|---|
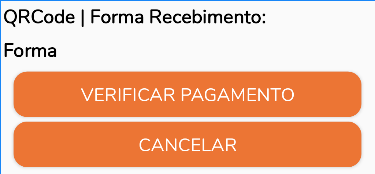 |
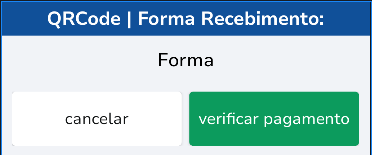 |
Impressão de QR Code
| Antes | Depois |
|---|---|
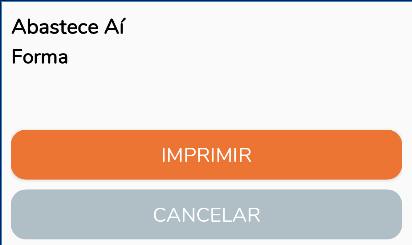 |
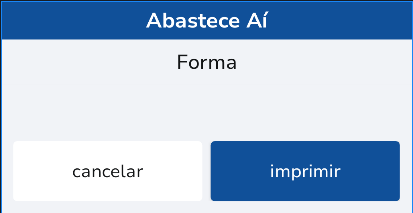 |
Mensagem de “Ok” com texto
| Antes | Depois |
|---|---|
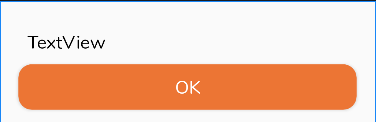 |
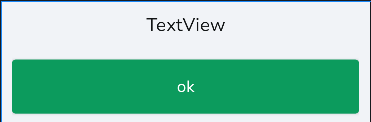 |
Mensagem de “Ok” com título e texto
| Antes | Depois |
|---|---|
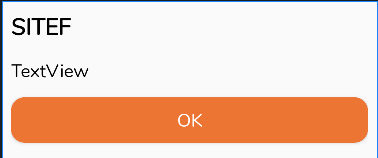 |
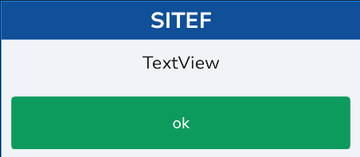 |
Mensagem para confirmar com “Sim” ou “Não”
| Antes | Depois |
|---|---|
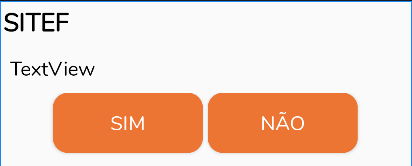 |
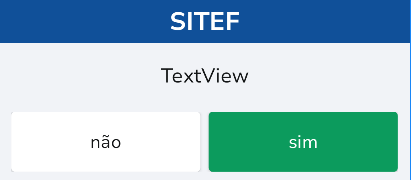 |
Pesquisar de cliente
| Antes | Depois |
|---|---|
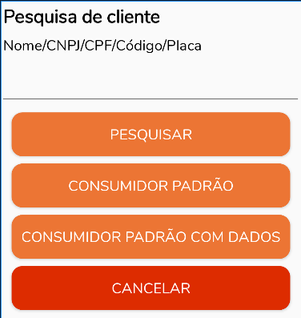 |
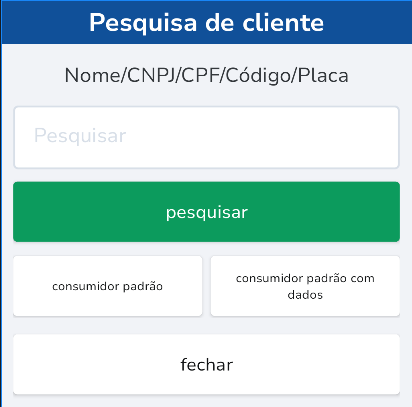 |
Confirmar Quantidade
| Antes | Depois |
|---|---|
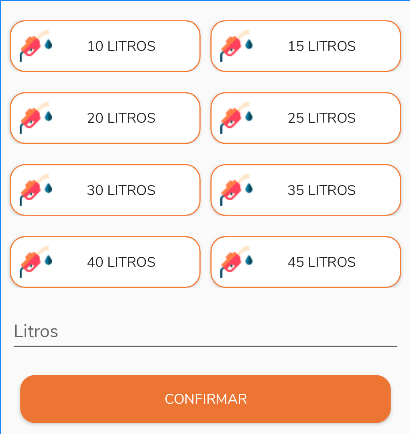 |
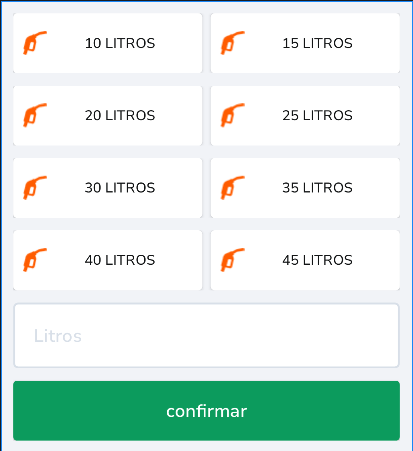 |
Mensagem do valor
| Antes | Depois |
|---|---|
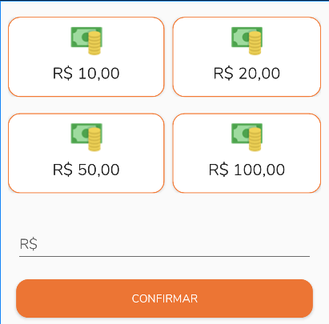 |
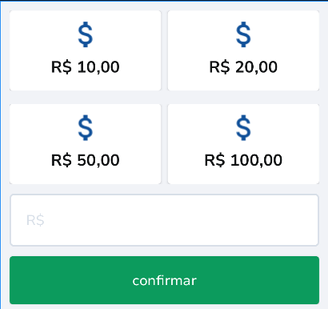 |
Preencher e-mail
| Antes | Depois |
|---|---|
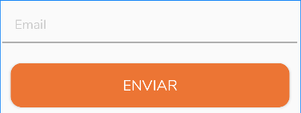 |
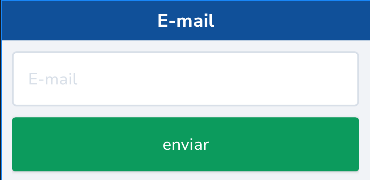 |
Itens de combo
| Antes | Depois |
|---|---|
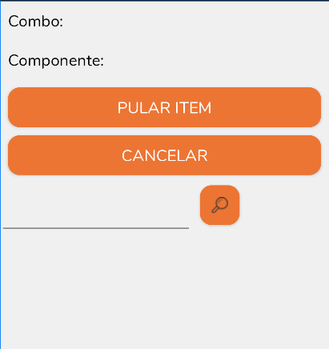 |
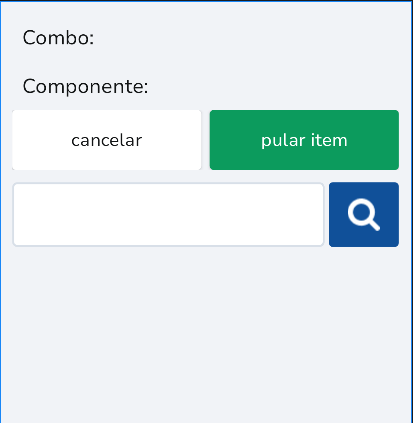 |
Venda Aberta
| Antes | Depois |
|---|---|
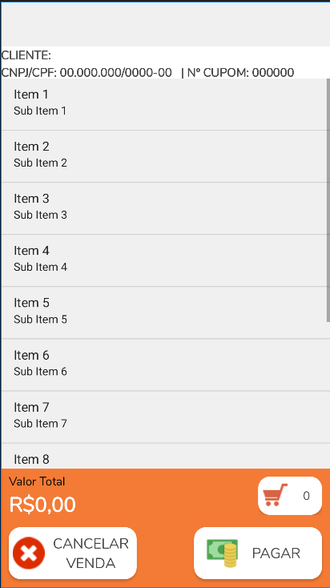 |
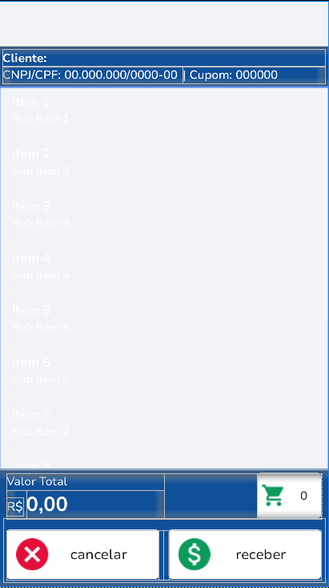 |
Venda de item de abastecimento
| Antes | Depois |
|---|---|
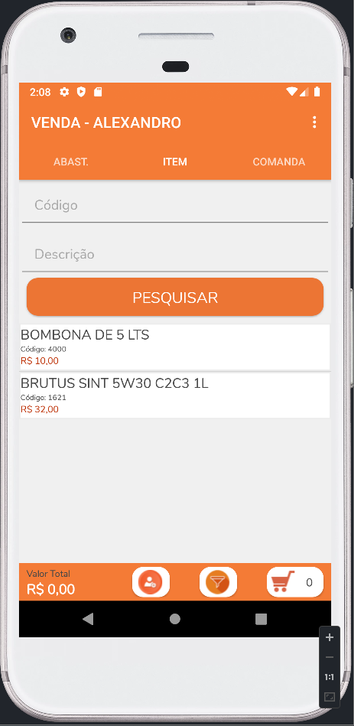 |
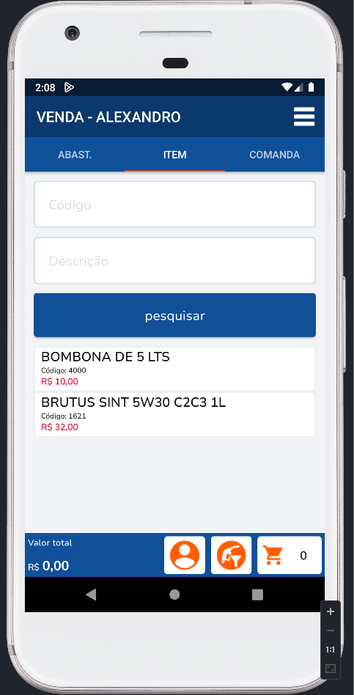 |
Abastecimentos vendidos
| Antes | Depois |
|---|---|
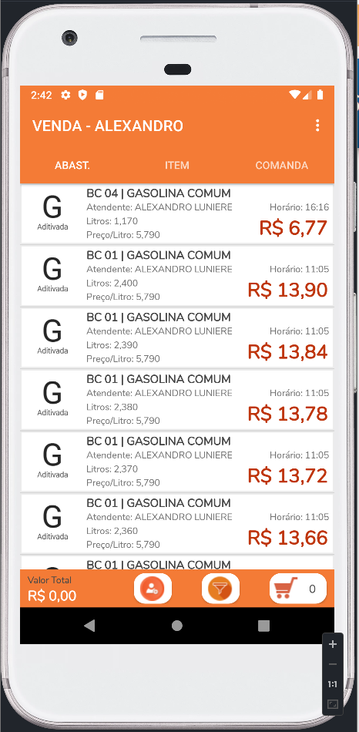 |
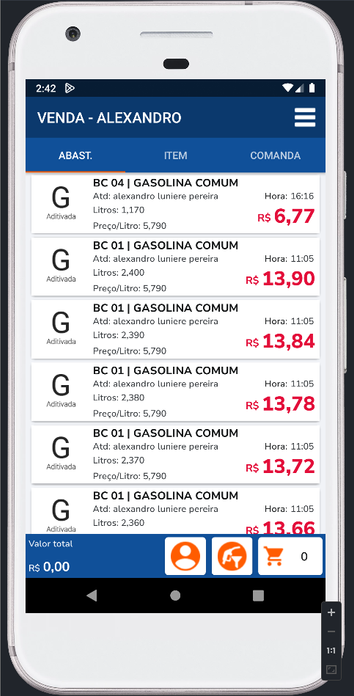 |
Lista de Comanda
| Antes | Depois |
|---|---|
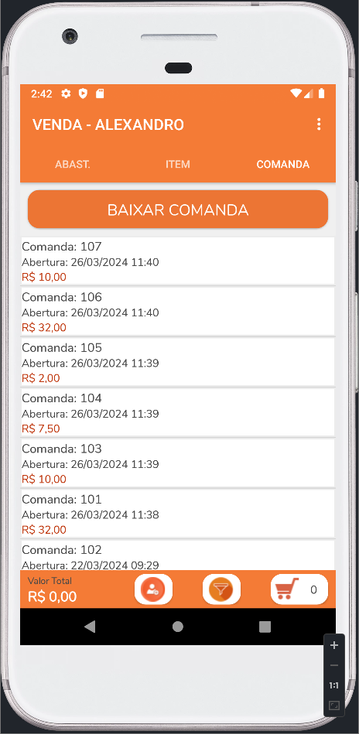 |
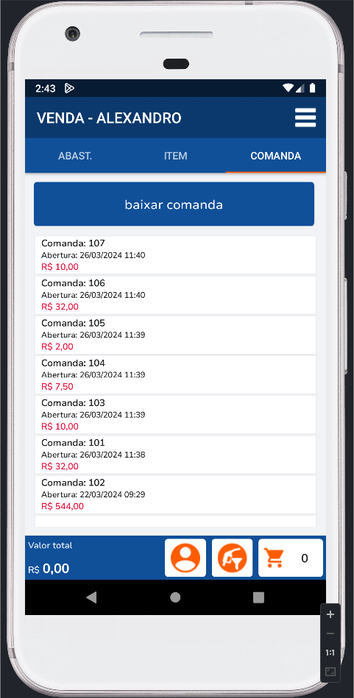 |
Pesquisar produto
| Antes | Depois |
|---|---|
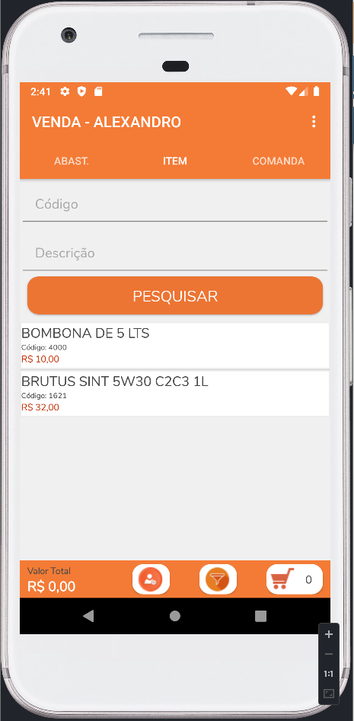 |
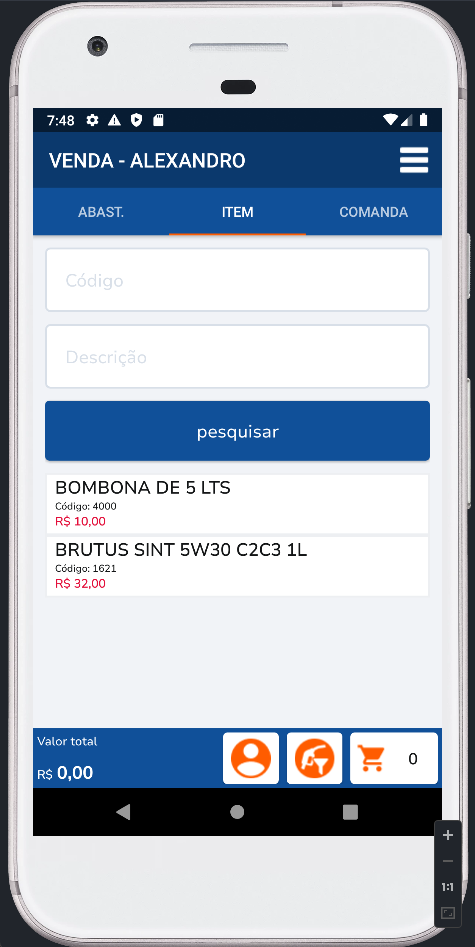 |
| Passo | Imagem |
|---|---|
 |
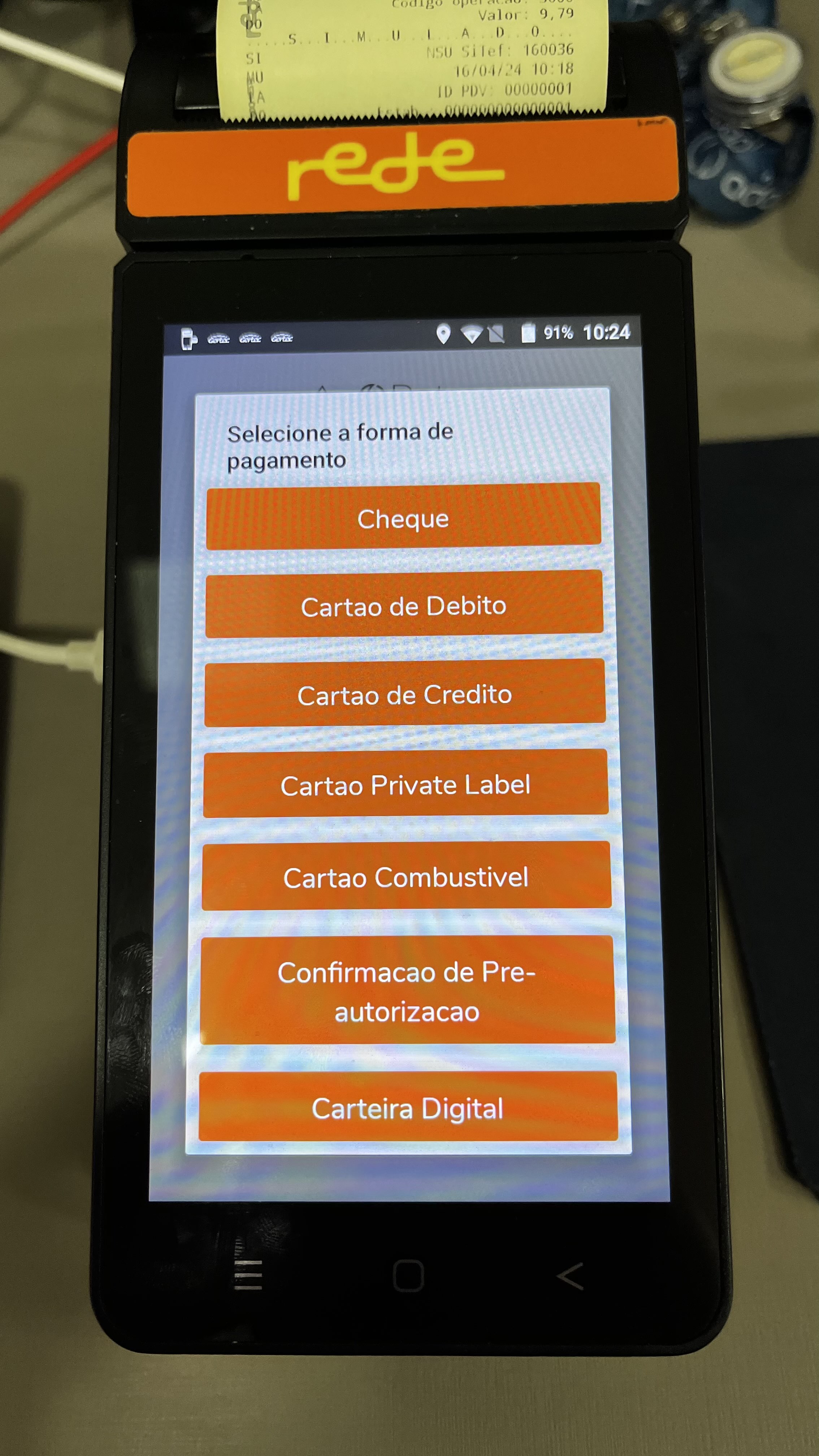 |
 |
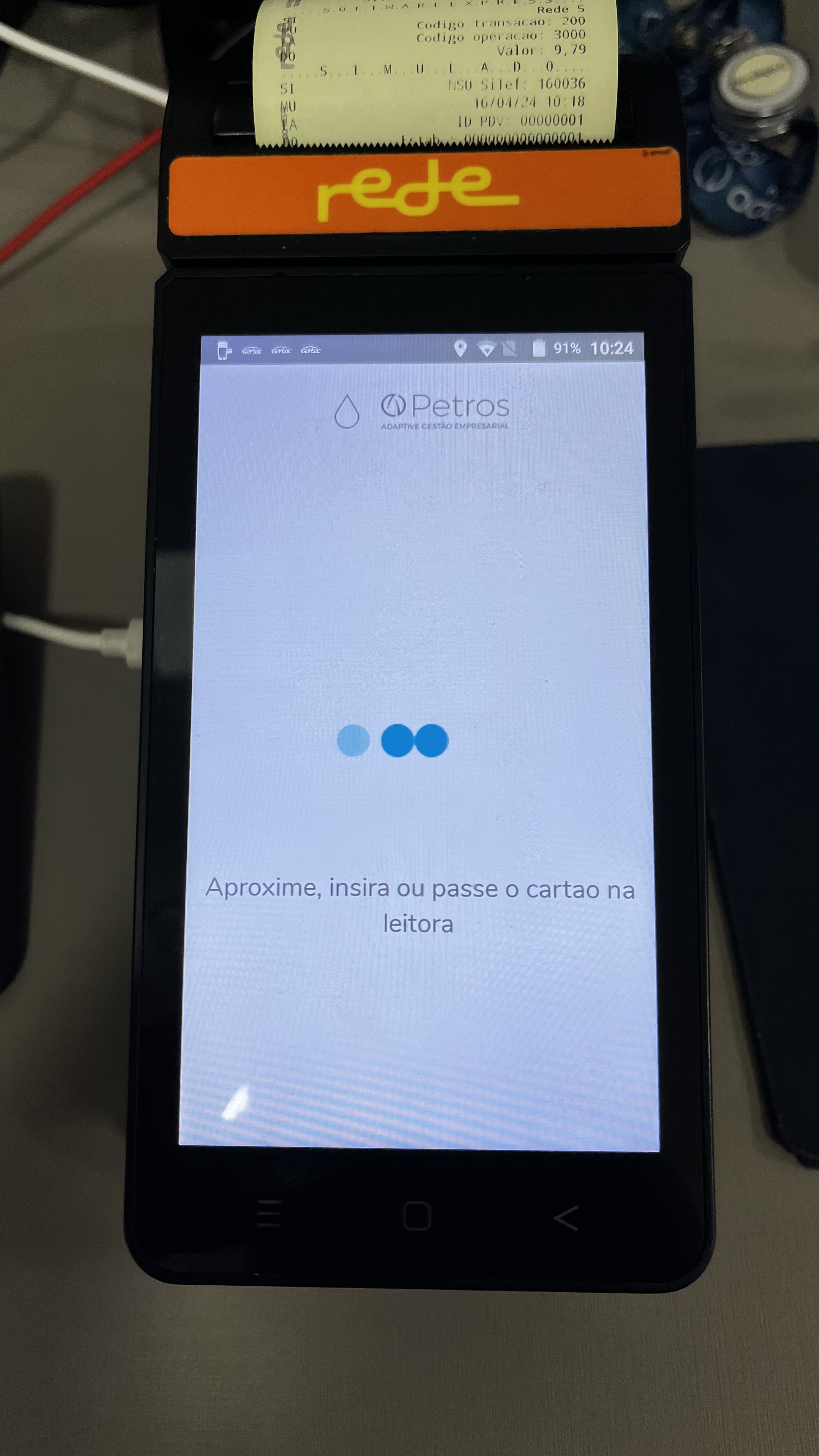 |
 |
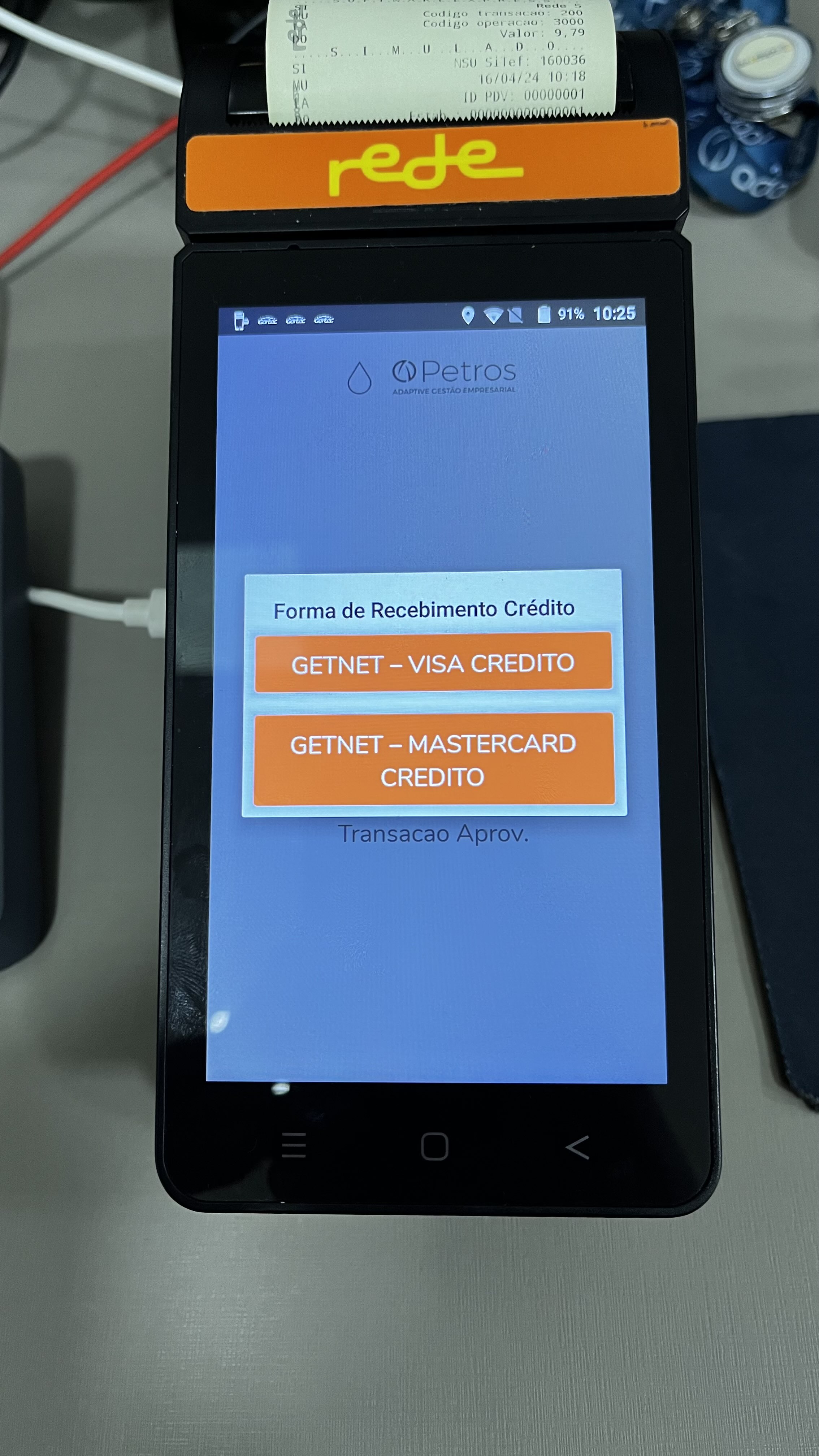 |
 |
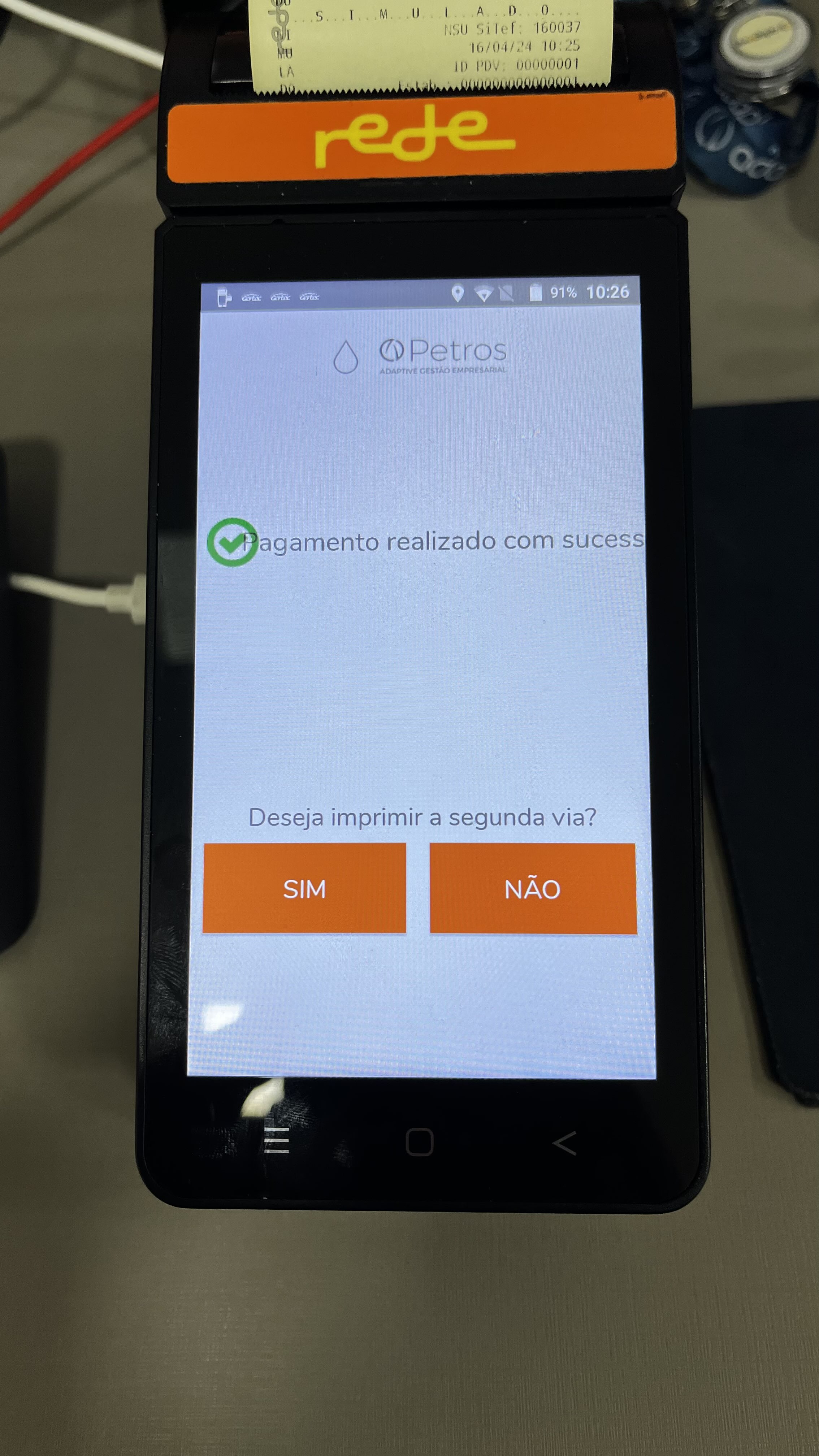 |
 |
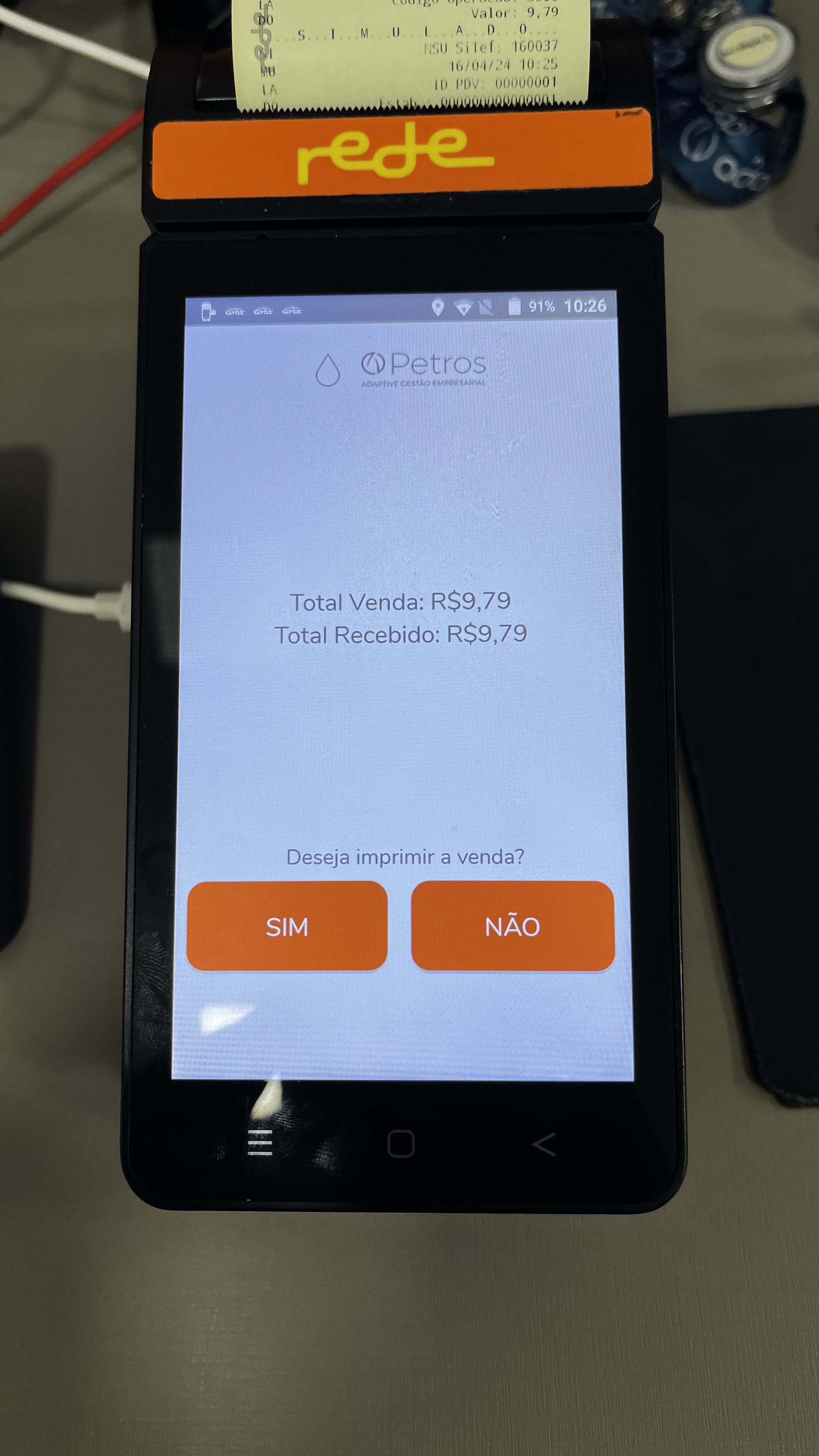 |
| Passo | Imagem |
|---|---|
 |
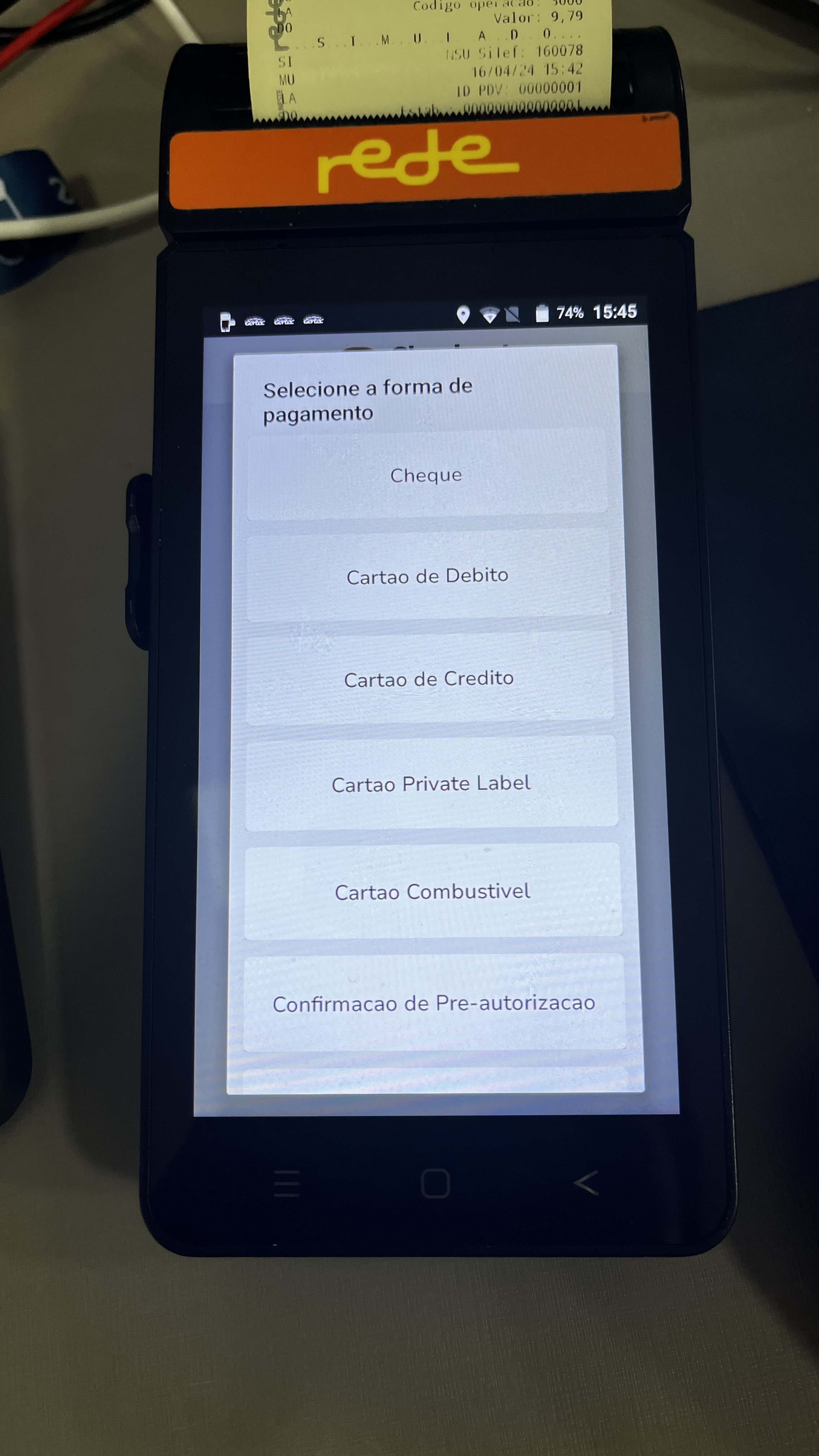 |
 |
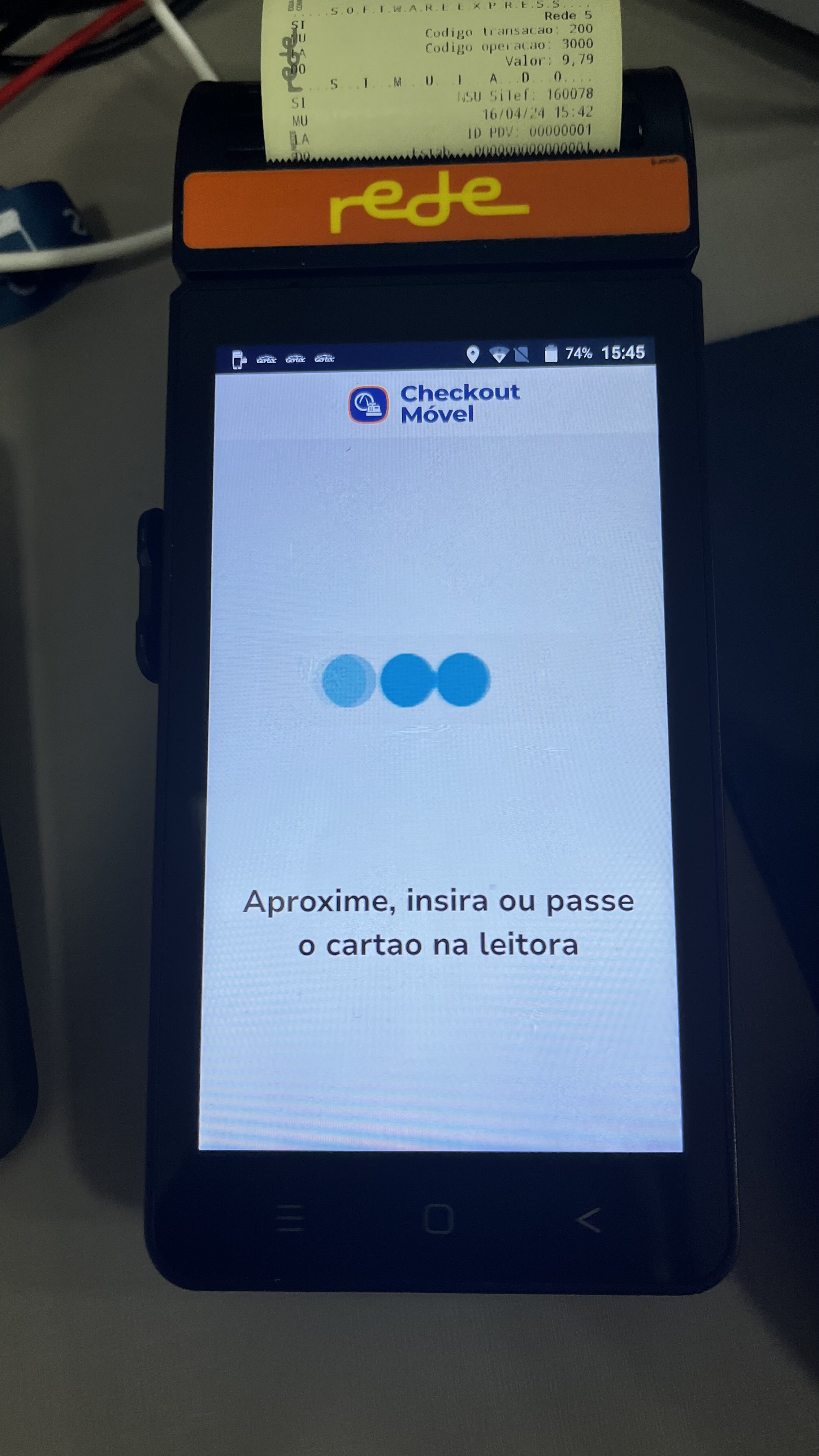 |
 |
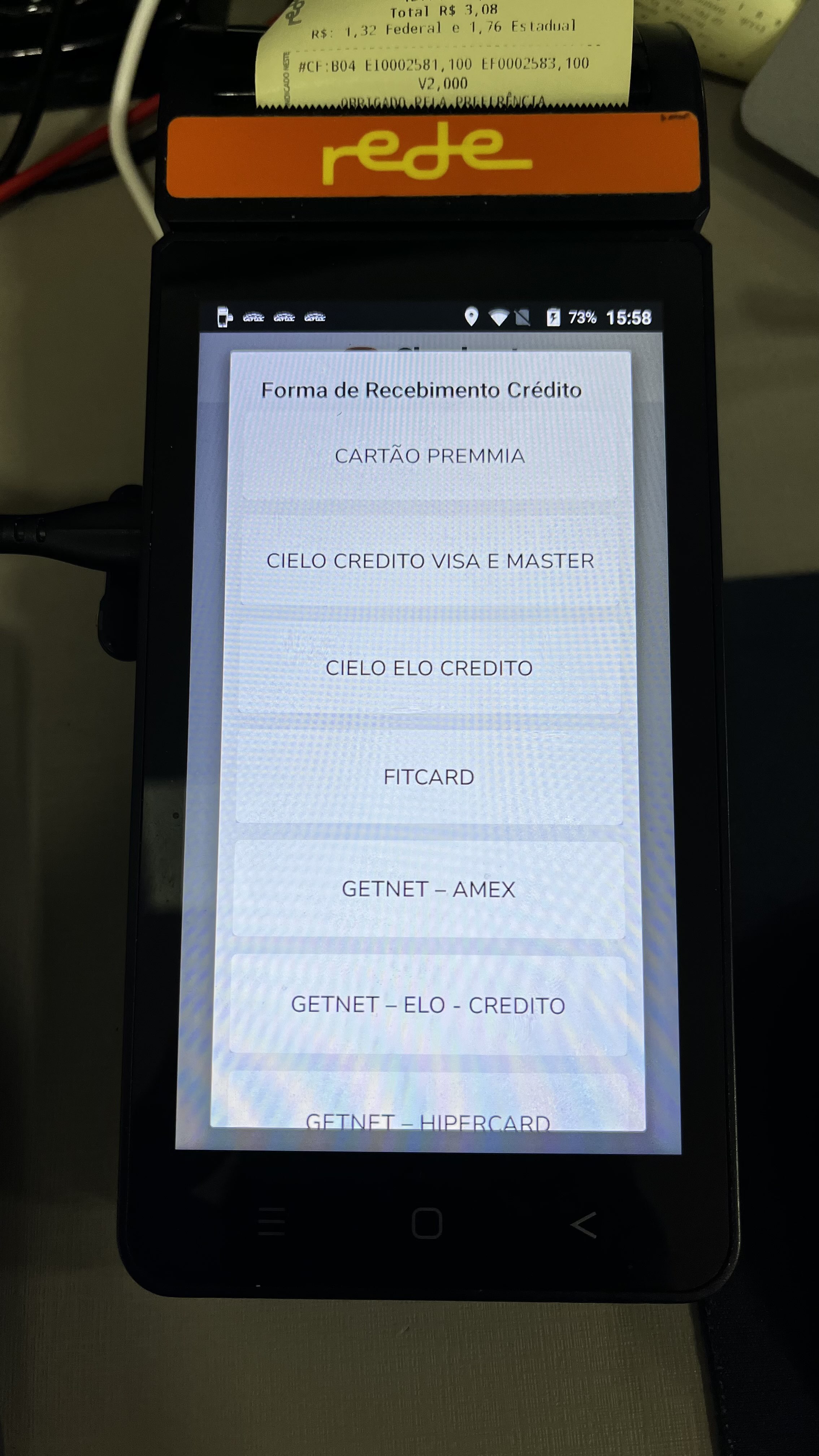 |
 |
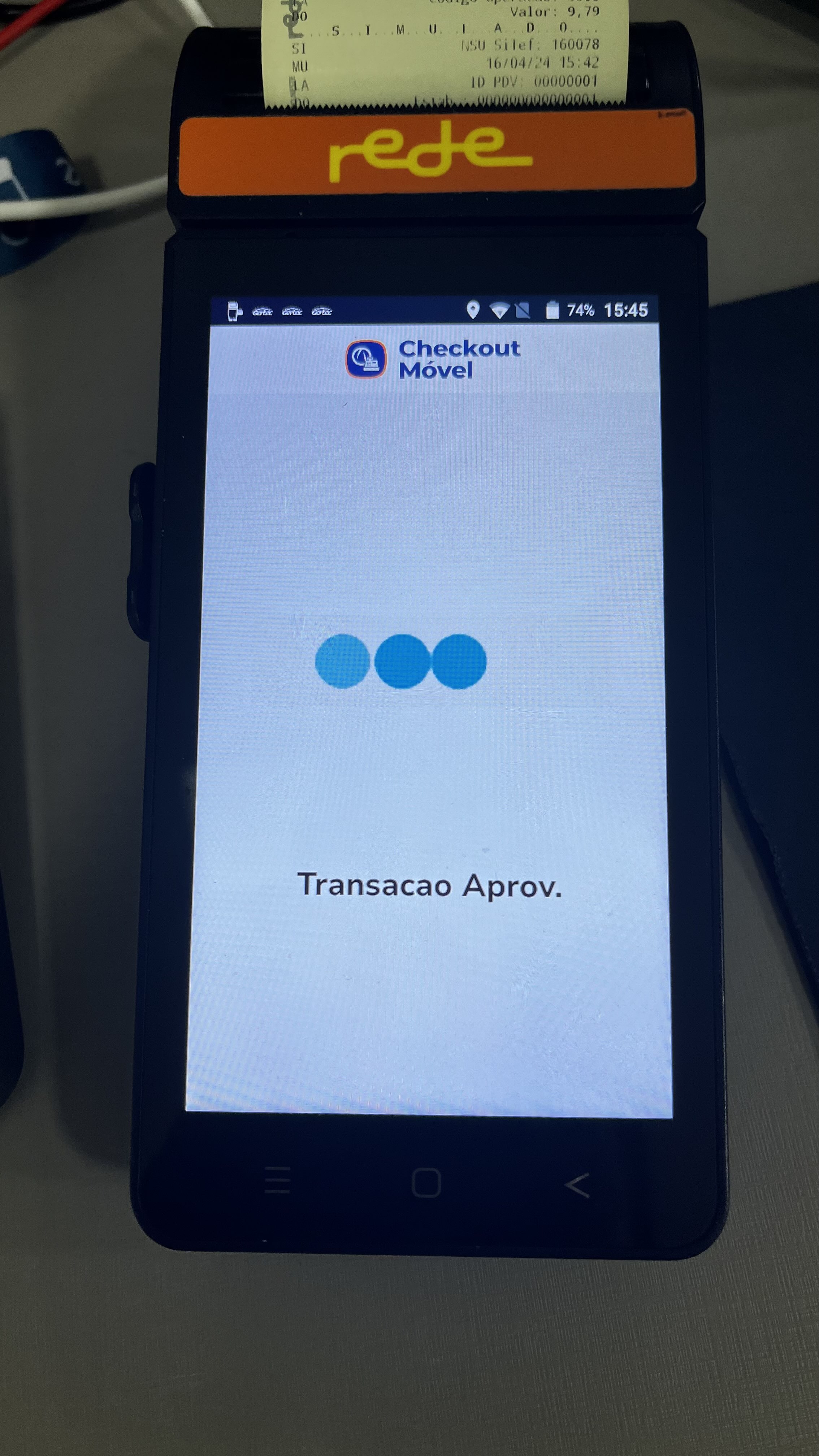 |
 |
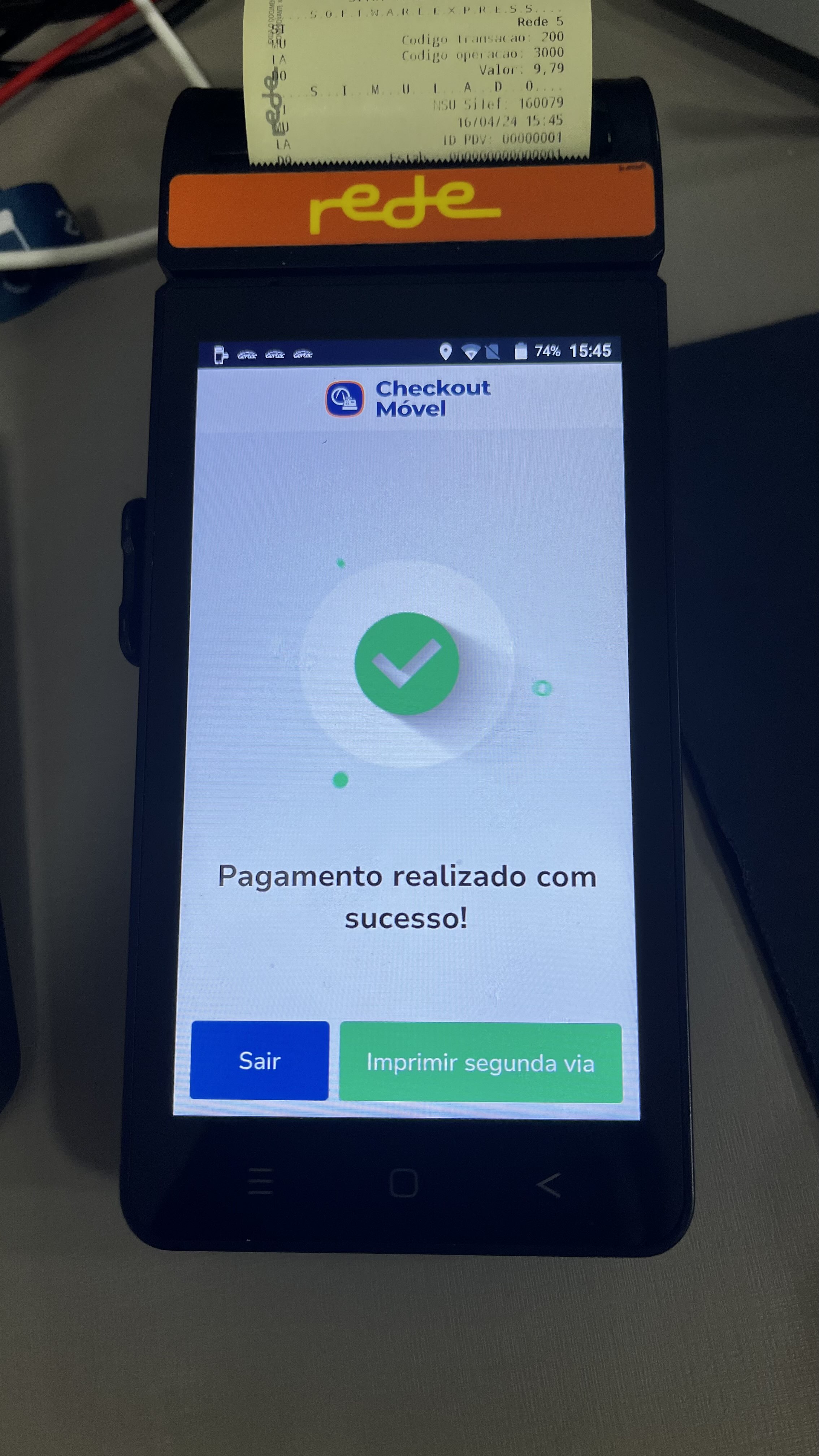 |
 |
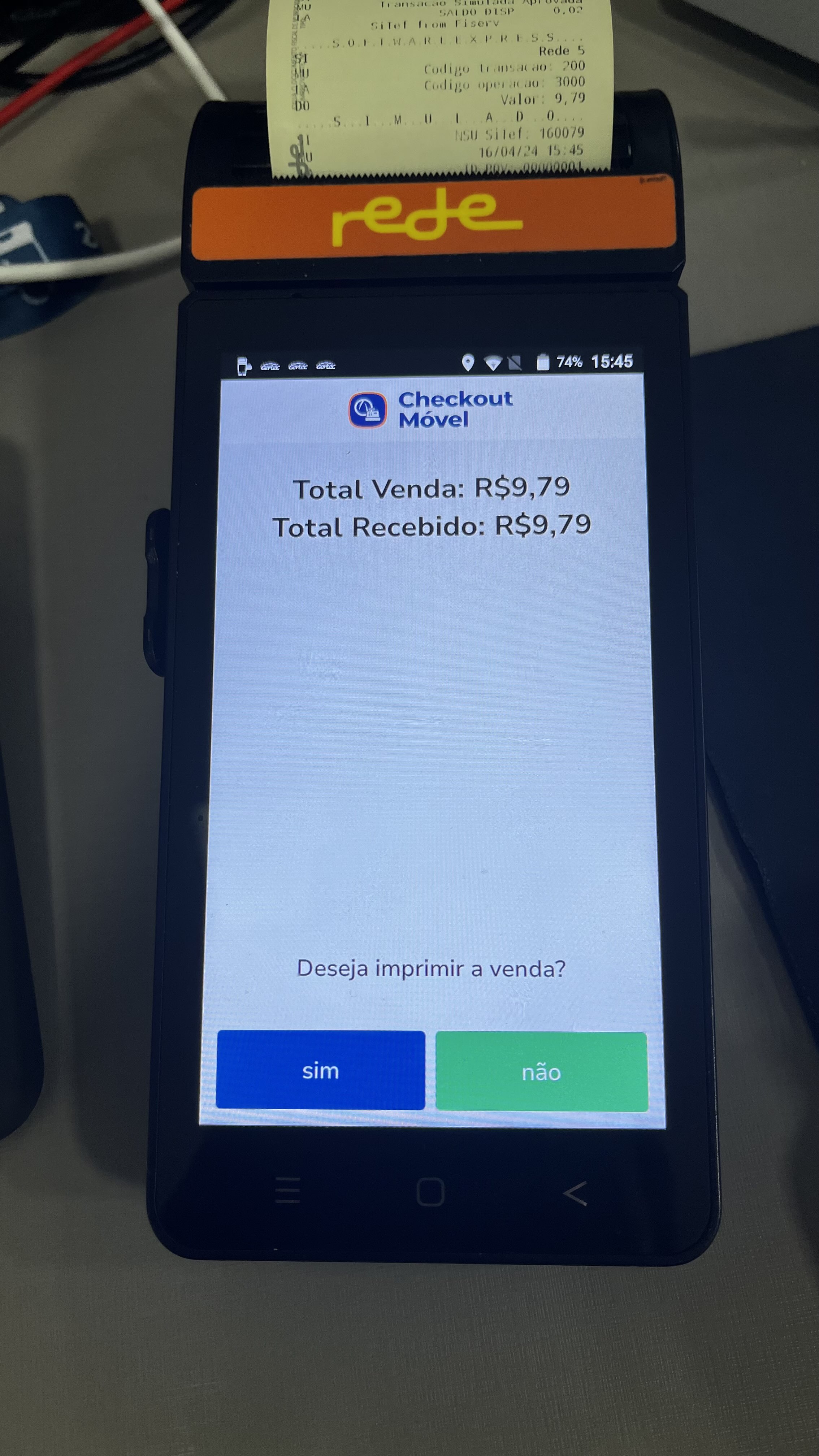 |
Segue o vídeo do passo a passo do fluxo do novo layout da Sitef:
| Passo | Imagem |
|---|---|
 |
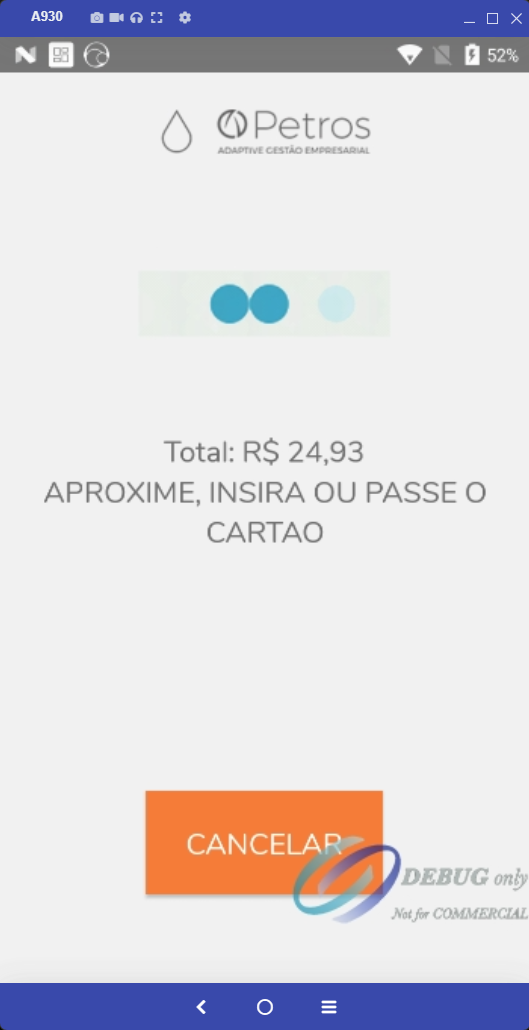 ) ) |
 |
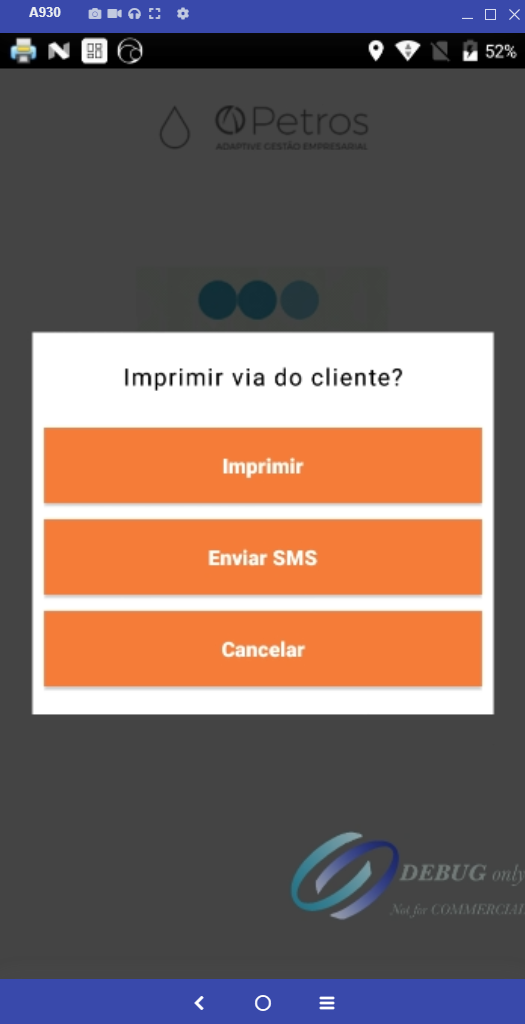 |
 |
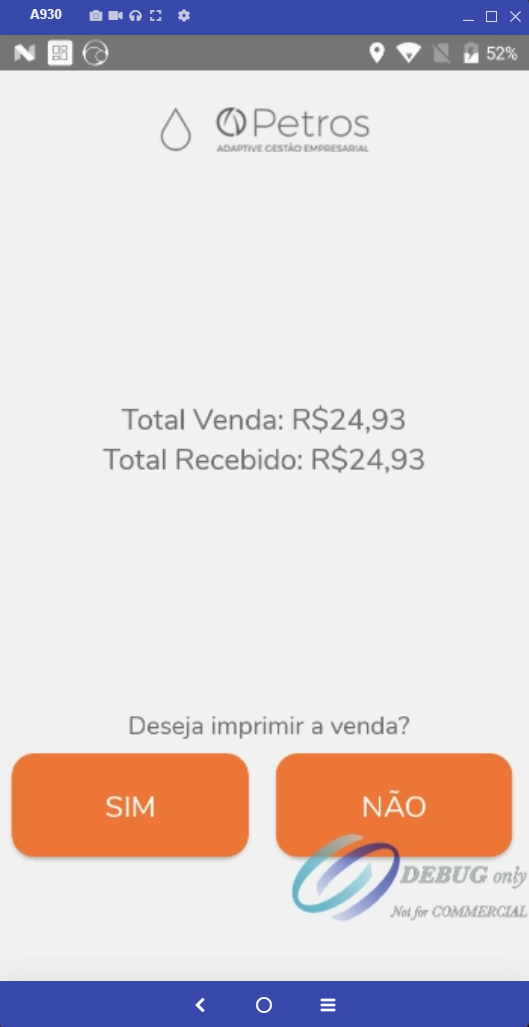 ) ) |
| Passo | Imagem |
|---|---|
 |
 |
 |
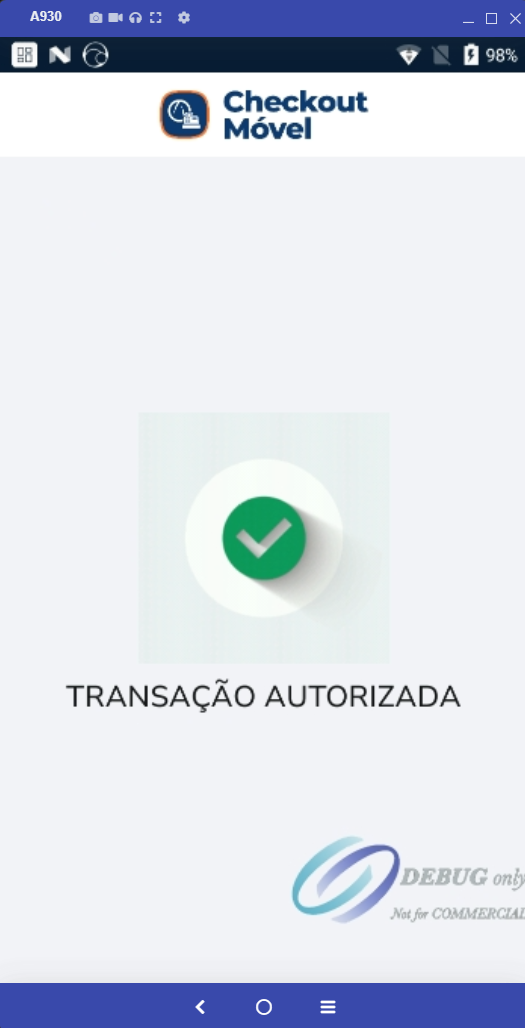 |
 |
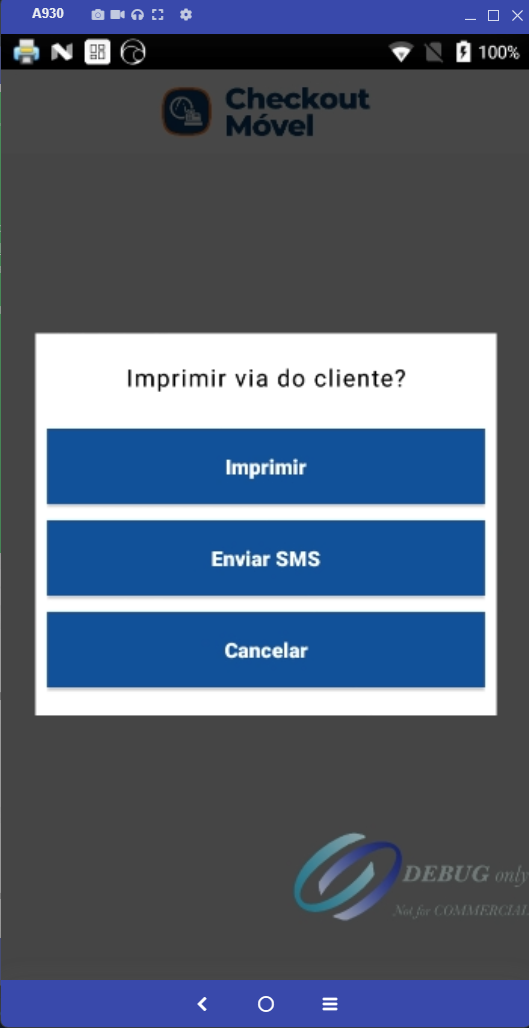 |
 |
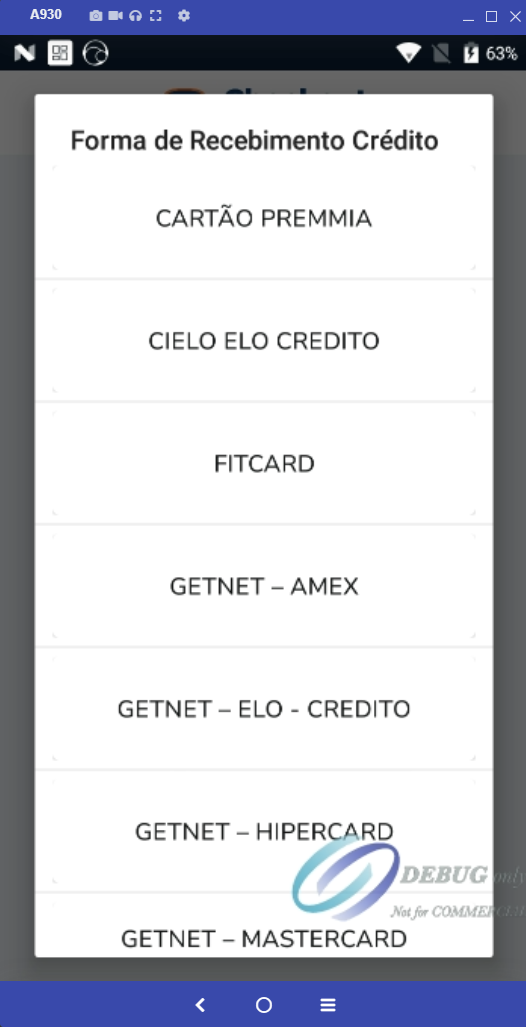 |
 |
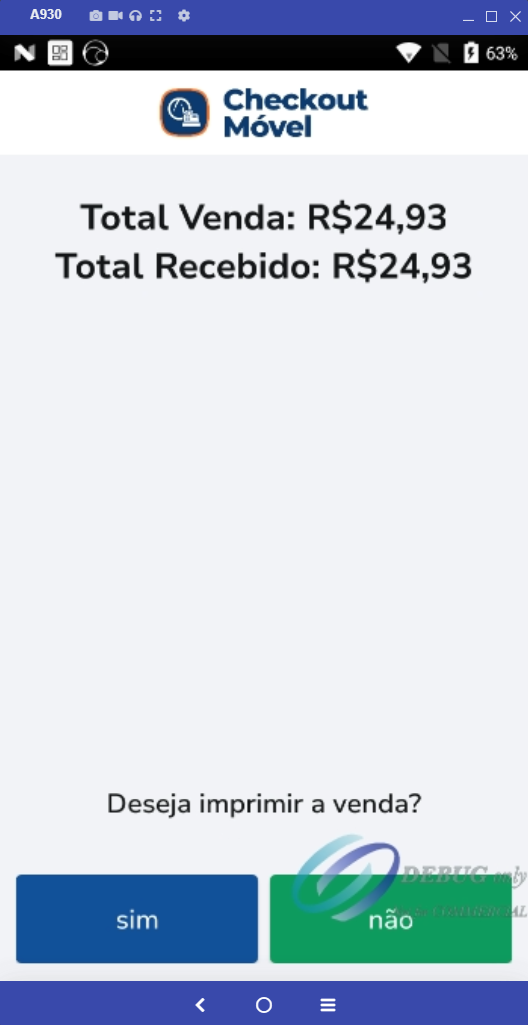 |
Segue o vídeo do passo a passo do fluxo do novo layout do Pagseguro:
Descrição de abastecimento
| Antes | Depois |
|---|---|
 |
 |
Descrição de abastecimento realizado
| Antes | Depois |
|---|---|
 |
 |
Descrição de produto
| Antes | Depois |
|---|---|
 |
 |
Descrição de comanda
| Antes | Depois |
|---|---|
 |
 |
Listar recebimentos/ordens para cancelamento
| Antes | Depois |
|---|---|
 |
 |
Promoção do KmV
| Antes | Depois |
|---|---|
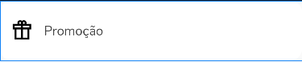 |
 |
Botão
| Antes | Depois |
|---|---|
 |
 |
Botão selecionado
| Antes | Depois |
|---|---|
 |
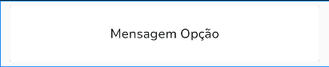 |
Descrição de bicos
| Antes | Depois |
|---|---|
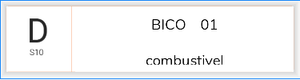 |
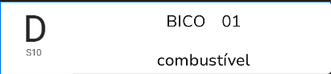 |
¶ Configuração Retaguarda
Como o PDV Móvel possui algumas caracteristicas similares a um PDV que necessita de certas configurações no módulo retaguarda para funcionar corretamente e, neste manual, abordaremos todas as configurações que devem ser realizadas.
Acesse Administração do Sistema ➔ Parametrização ➔ Empresa ➔ Aba Automação ➔ Parâmetro Tipo de TEF Android
Após a melhoria 3937, o parâmetro TIPO DE TEF mudou para o cadastro de terminal de venda, logo o parâmetro no cadastro da empresa deve ser desconsiderado.
De acordo com o TEF do seu cliente, você deve selecionar entre as seguintes opções:
Usado para clientes que pretendem transacionar através do SITEF utilizando um equipamento GPOS700 ou A8.
Usado para clientes que pretendem transacionar através de API Cielo utilizando um equipamento CIELO LIO.
Usado para clientes que pretendem transacionar através de API Cielo utilizando um equipamento CIELO LIO L3.
Usado para clientes que pretendem transacionar através de API Getnet utilizando um equipamento N910 ou A8.
Usado para clientes que pretendem transacionar através de API Rede utilizando um equipamento GPOS700.
Usado para clientes que pretendem transacionar através de API STONE utilizando um equipamento A8.
Usado para clientes que pretendem transacionar através de API STONE utilizando um equipamento SUNMI P2.
Usado para clientes que pretendem transacionar através de API REDE utilizando um equipamento L400.
Utilizado por clientes que não possuem o PDV Móvel.
Utilizado por clientes que vão utilizar o Smartphone como terminal de venda através do aplicativo Petros Pagamento Móvel.
Acesse Automação ➔ Cadastros ➔ Terminal de Venda, caso seja o primeiro cadastro, selecione o botão + e em seguida será exibida a tela abaixo:
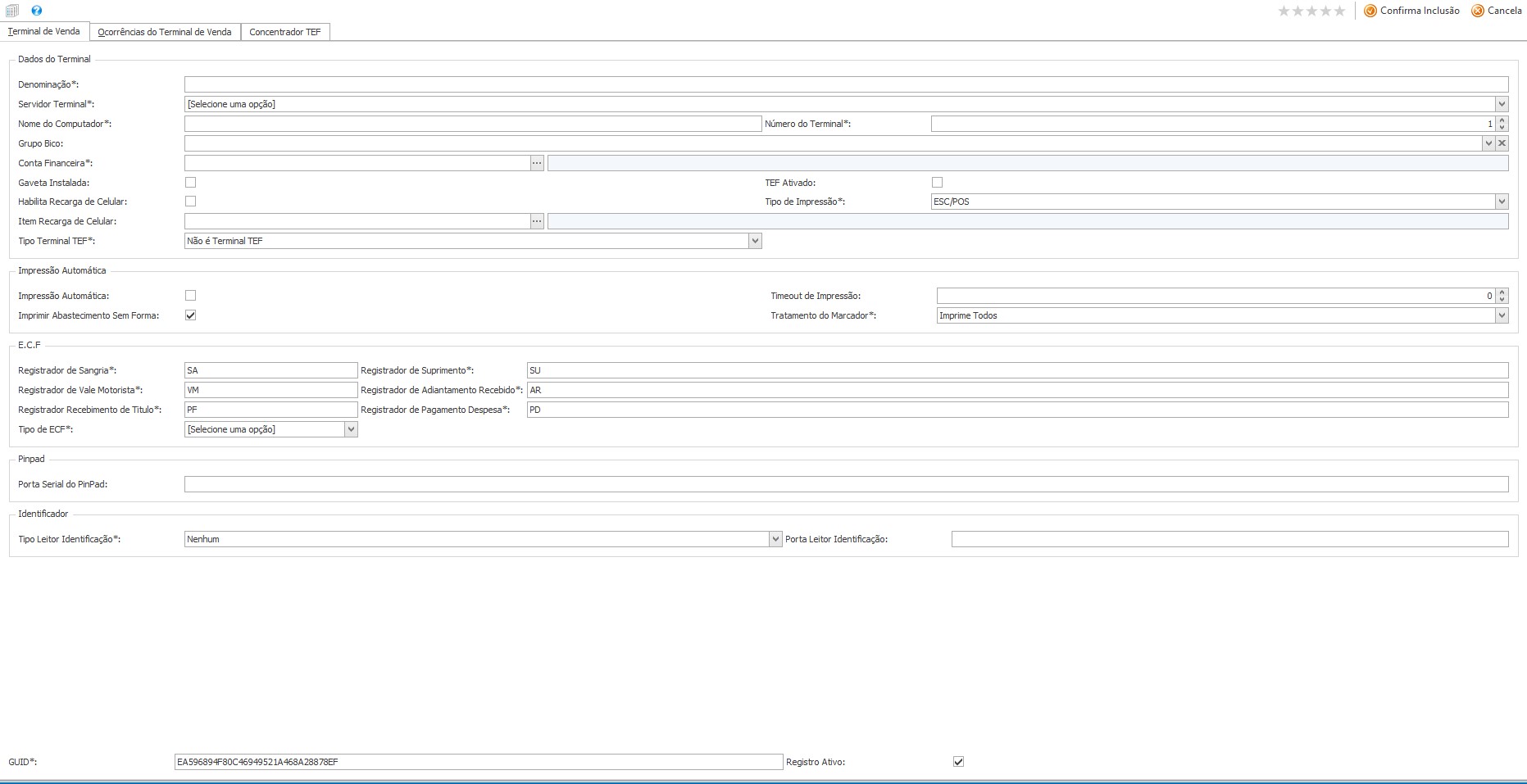
¶ Aba Terminal de Venda
Acesse a funcionalidade Terminal de Venda e preencha os seguintes campos:
Campo Ação Denominação É o nome do terminal. Considere colocar um nome de fácil identificação Servidor de Terminal Selecione o servidor de terminal que deseja vincular o terminal de venda Nome do Computador Neste campo, obrigatoriamente, você deve inserir o IMEI do terminal para que o mesmo possa ser identificado. Caso seja smartphone com android a partir da versao 10, use o ID Android ao invés do IMEI. Número do Terminal Apenas para controle, coloque na ordem conforme a quantidade de terminais que você possui cadastrados Grupo de Bico Caso possua um grupo de bico especifico que deseja utilizar no terminal defina aqui Conta Financeira Conta financeira para recebimentos da espécie, pode ser a padrão usada em outros terminais de venda
Flags Adicionais:
São flags e parâmetros que não são utilizadas pelo PDV Móvel e, sendo assim, não é necessário alterá-los.
Já o parâmetro Tipo Terminal TEF deve ser selecionado conforme o tipo de TEF do cliente, nas novas versões você deve selecionar entre:
Caso marque a opção Pagamento Somente de Abastecimento o equipamento funcionará como antigamente marcando o pagamento no abastecimento apenas e mostrando no PDV o sinal de $.
¶ Aba Concentrador TEF
Acesse a aba Concentrador TEF dentro do cadastro do Terminal de Venda e preencha os seguintes campos:
Campo Ação Denominação Nome do TEF Tipo Concentrador TEF SITEF Permite Consultar Cheque Desmarcado Configuração Configuração padrão onde só deve ser alterado o Loja, Terminal, OTP. ENDERECO_SERVIDOR=127.0.0.1;LOJA=00000000;TERMINAL=00000001;OTP=00000000000000;HABILITA_TODAS_TRANSACOES_PDVMOBILE=S Diretorio do Gerenciador Padrão Basta copiar a configuração do campo Configuração
Preencha apenas se o cliente usar SITEF
Feito o processo, basta incluir o terminal.
Para configurar o POS Wireless siga as instruções:
| Tópico | Passo a passo |
|---|---|
 |
Acesse Automação ➔ Cadastros ➔ Terminal POS Wireless |
 |
Selecione o botão + para adicionar um novo registro e em seguida preencha os campos: |
 |
Número de Identificação: informe o IMEI do equipamento. Caso seja smartphone com android a partir da versao 10, use o ID Android ao invés do IMEI. |
 |
Permite Parcelamento: caso seja permitido parcelar marque a flag. Após a melhoria da ISSUE 3937, a FLAG ‘permite parcelamento’ mudou para o cadastro de terminal de venda. |
Feito isso, basta salvar as modificações clicando no icone
.
Lembre-se você deve acessar o controle de acessos e definir uma senha numerica para o usuário poder acessar o movimento de venda.
Para configurar o Servidor de Terminal siga as instruções:
| Tópico | Passo a passo |
|---|---|
 |
Acesse Automação ➔ Cadastros ➔ Servidor de Terminal |
 |
Procure a parte TEF WIFI localizada na aba Principal |
 |
Opção Permite Parcelamento TEF WIFI define se o TEF pode ou não realizar parcelamentos |
 |
Opção Permite emitir venda TEF WIFI define se o TEF pode ou não emitir cupom fiscal |
 |
Opção Permite Pagamento Dinheiro TEF WIFI define se o TEF pode receber pagamento em dinheiro ou não |
Feita as modificações desejadas basta clicar no botão Confirmar Edição.
Para cadastrar um modelo de documento fiscal siga as instruções de preenchimento da tela a seguir:
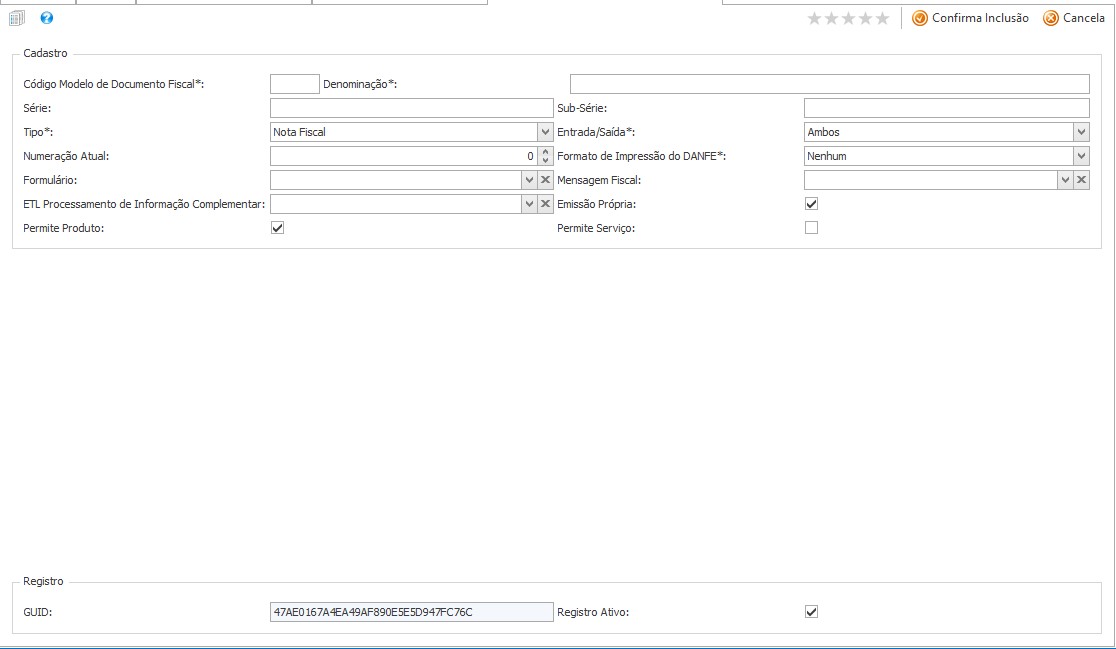
| Tópico | Passo a passo |
|---|---|
 |
Acesse Fiscal ➔ Tabelas ➔ Modelo de Documento Fiscal e preencha os seguintes campos: |
 |
Código do Modelo de Doc Fiscal: o código que deve ser usado é 65 para NFC-e e 59 para CF-e SAT |
 |
Denominação: escolha um nome de fácil identificação |
 |
Série: escolha uma séria diferente da que estão em uso em outros PDV’s do cliente |
 |
Sub-Série: não informar |
 |
Tipo: NFC-E / CF-e SAT |
 |
Numeração Atual: não alterar |
 |
Entrada/Saída: Saída |
 |
Formulário: Formulário NFCe/SAT CFe - Danfe Vertical |
 |
Mensagem Fiscal: não alterar |
 |
ETL Processamento de Informação Complementar: não alterar |
 |
Flag Emissão Própria: marcado |
 |
Permite Produto: marcado |
 |
Permite Serviço: marcado |
 |
Feito as alterações basta clicar em Confirmar Inclusão |
Como dito anteriormente, o PDV Móvel é similar a um Frente de Caixa, logo para imprimir as vendas precisa de uma impressora cadastrada.
Para ativar a impressora você precisa, obrigatoriamente, ser um dos seguintes tipos de agentes:
Colaborador Adaptive
Distribuidor
Técnico autorizadoValidada esta etapa, localize na aba azul no rodapé do programa o usuário logado o pressione até exibir um menu similar a imagem a baixo:
Navegue pela opção de Suporte ➔ Ativar Funcionalidades Técnicas.
Caso não tenha acesso e seja um dos três tipos de agentes citados acima, verifique diretamente com seu gestor para regularizar o acesso.
Para cadastrar um modelo de documento fiscal siga as instruções de preenchimento da tela a seguir:
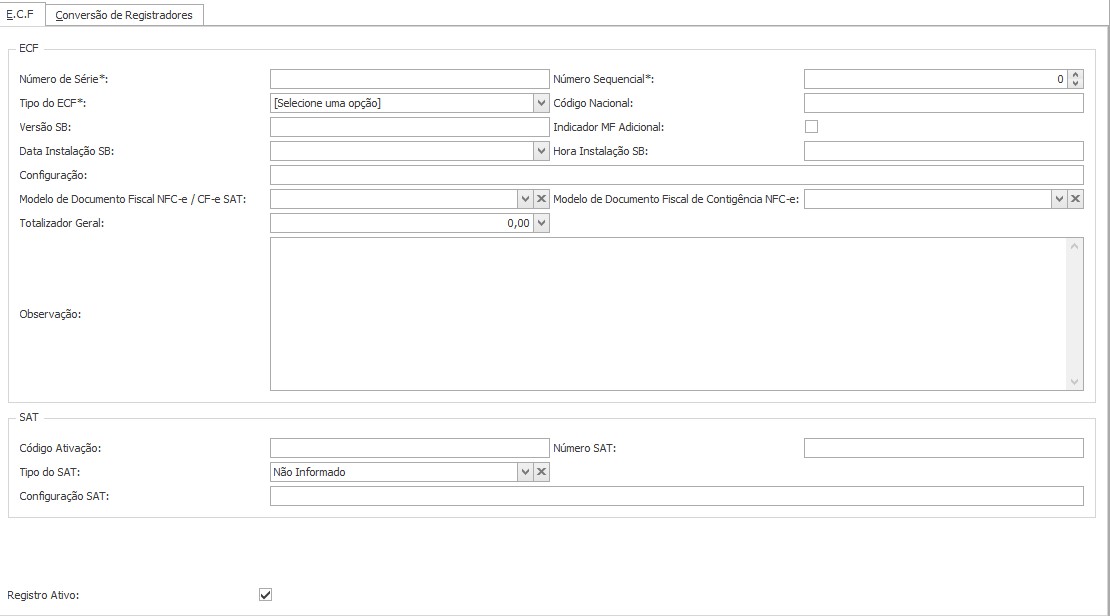
Para cadastrar sua NFC-e siga as instruções:acesso o seguinte caminho Automação ➔ Cadastros ➔ ECF lembrando que para cadastrar uma ECF é necessário que as funcionalidades técnicas estejam habilitadas.
| Tópico | Passo a passo |
|---|---|
 |
Acesse Automação ➔ Cadastros ➔ ECF e preencha os seguintes campos: |
 |
Número de Série: como se trata de uma NFC-e, o número de série sempre será os 22 primeiros digitos do GUID do terminal de venda cadastrado anteriormente |
 |
Número Sequencial: número de controle, que serve apenas para contabilizar a quantidade de impressoras já cadastradas |
 |
Tipo ECF: sempre será Adaptive NFC-e, salvo os casos em que o cliente é usuário de SA, pois o cadastro ficaria como Adaptive CF-e SAT |
 |
Código Nacional: não deve ser preenchido |
 |
Versão SB: não deve ser preenchido |
 |
Indifcador MF Adicional: não deve ser preenchido |
 |
Data Instalação SB: não deve ser preenchido |
 |
Hora Instalação SB: não deve ser preenchido |
 |
Configuração: não deve ser preenchido |
 |
Modelo de Documento Fiscal NFC-e / CF-e SAT: deve ser preenchido conforme o cadastro de modelo de documento fiscal feito no passo anterior |
 |
Modelo de Documento Fiscal Contingência NFC-e: deve ser preenchido conforme o cadastro de modelo de documento fiscal feito no passo anterior |
 |
Totalizador Geral: não deve ser preenchido |
 |
Observação: não deve ser preenchido |
 |
Parametrização SAT: Preencher conforme necessidade similar a um PDV normal |
 |
Feito as alterações basta clicar em Confirmar Inclusão |
¶ Configuração da Pista
Se chegou até esse passo é porque seguiu todos os passos indicados anteriormente e já deve estar com seu terminal devidamente cadastrado na retaguarda e com o APK Petros Pagamento instalado.
A configuração da pista é rápida e fácil, porém orientamos que, ao fazer a instalação dos serviços, realize o mesmo no servidor.
| Tópico | Passo a passo |
|---|---|
 |
Inicialmente, acesse Adaptive Launcher com seu usuário e senha do Adaptive GO |
 |
Instale os serviços PDVCore e Servidor Mobile |
 |
Feito a instalação inicie o serviço do PDVCore e depois inicie o serviço do Servidor Mobile |
 |
Pronto! A configuração da Pista está finalizada |
¶ Configuração do Terminal Móvel
| Tópico | Passo a passo |
|---|---|
 |
Com o equipamento em mãos, abra o aplicativo Petros Pagamento, em seguida pressione o icone de 3 pontos no canto superior direito |
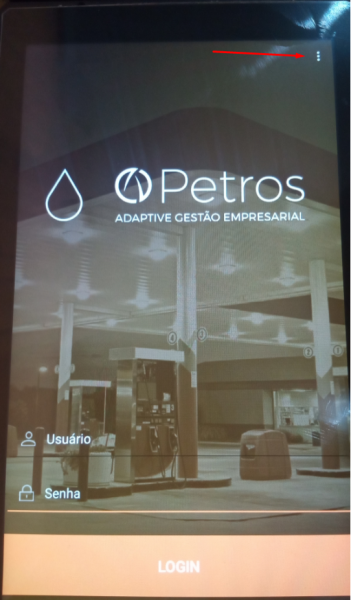
| Tópico | Passo a passo |
|---|---|
 |
Selecione a opção para configurar o IP do Servidor, informe o IP da maquina onde você instalou os serviços e salve. Será exibida a seguinte tela: |
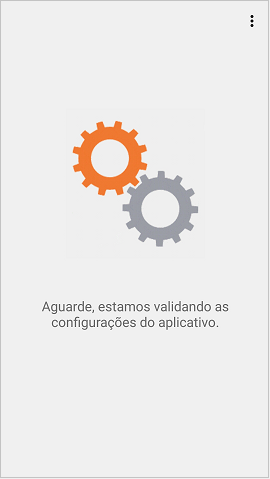
| Tópico | Passo a passo |
|---|---|
 |
Assim que o PDV Móvel comunicar efetivamente com o servidor será exibida a tela de login para os frentistas, nesse ponto em diante você já vai conseguir abrir um movimento de venda, baixar as vendas do cliente e realizar outras operações. |
IMPORTANTE!
Se o cliente operar com a configuração Por Terminal de Venda e abrir o movimento de venda no PDV fixo, o mesmo não poderá usar de forma alguma o PDV Móvel, como o PDV Móvel é considerado um PDV normal, entende-se que o movimento de venda só pode ser aberto em um único terminal.
Caso o cliente trabalhe com o movimento Por Operador, o mesmo poderá usar o móvel normalmente.
¶ Dispositivos Suportados
O SDK permite a integração da sua aplicação com Pinpad Bluetooth e com POS Android. O SDK irá controlar o fluxo de pagamento direto com o autorizador da Stone.
¶ Modelos de Pinpad Suportados:
¶ POS Android
O POS Android é um terminal de pagamento com um sistema operacional baseado no Android. Ele permite que sua aplicação Android seja executada no próprio POS, sem a necessidade de usar um smartphone ou tablet.
¶ Modelos de POS Suportados:
🚧
Firmware de GPOS700É necessário usar a versão 3.10.0, ou mais recente, com o firmware mais recente do GPOS700 (197.2)
Versões anteriores do Stone SDK podem não funcionar corretamente com o firmware atualizado.
¶ Fluxo de Venda
| Tópico | Passo a passo |
|---|---|
 |
A venda começa com a identificação do cliente, em seguida, o CNPJ/CPF do cliente é preenchido. Após o preenchimento, uma mensagem aparece solicitando que selecione o cliente, em seguida, aparece as informações do cadastro deste consumidor para confirmar ou editar os dados. O cliente também pode ser identificado através de tag NFC (Versões 3.24.03.29+) |
 |
No aplicativo, há a possibilidade de adicionar dois tipos de compra: abastecimentos e itens em geral, como produtos de conveniência. Para ilustrar ambos, no vídeo abaixo, selecione uma gasolina e um item de conveniência. Após adicionar cada produto, ele é incluído no carrinho, localizado no canto inferior direito da tela do aplicativo. O item também pode ser identificado através de leitura de código de barras (Versões 3.24.03.29+) |
 |
Para receber o pagamento da venda, deve-se ir ao Carrinho e clicar em Receber. Aparecerá uma tela com as formas de recebimento disponíveis no aplicativo. No exemplo, foi realizada uma venda com múltiplos recebimentos, onde foi selecionado A prazo e em Dinheiro. Em ambos os casos, será solicitada a confirmação da opção selecionada. Em seguida, aparecerá uma tela perguntando o valor que será pago em cada uma das formas de recebimento. |
 |
Quando finaliza a transação, aparece no visor o valor total da venda, o que foi recebido e o troco. |
Segue o vídeo que exemplifica o passo a passo do Fluxo da Venda:
E para exemplificar a utilização do cupom fiscal, segue o vídeo:
Após a melhoria DPDV-719 (versão PDV 3.24.03.29), também é possível escanear o código de barras dos itens:
>
A versão do PDV 3.24.03.29 possibilita que sejam lidas tags NFC para o reconhecimento de clientes, bombas e atendentes, o que pode agilizar o processo de vendas.
¶ Coletando Log’s do equipamento
Para otimizar os equipamentos, desativamos o envio de log’s automaticamente para o servidor.
Para coletar o log do equipamento, clique nos 3 pontinhos iniciais e vá em Gerar Log
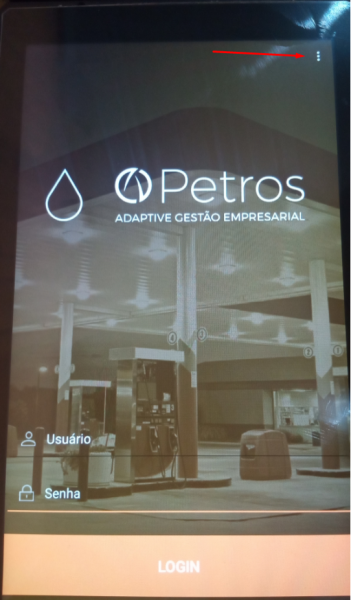
¶ Identificando Erros no PDV Móvel
Muitas rotinas do PDV Móvel são realizadas internamente, principalmente quando a flag Somente Abastecimento está marcada no terminal de venda, nesse caso as mensagens de erro de finalização de venda são apresentadas na seguinte tela do Frente de Caixa.
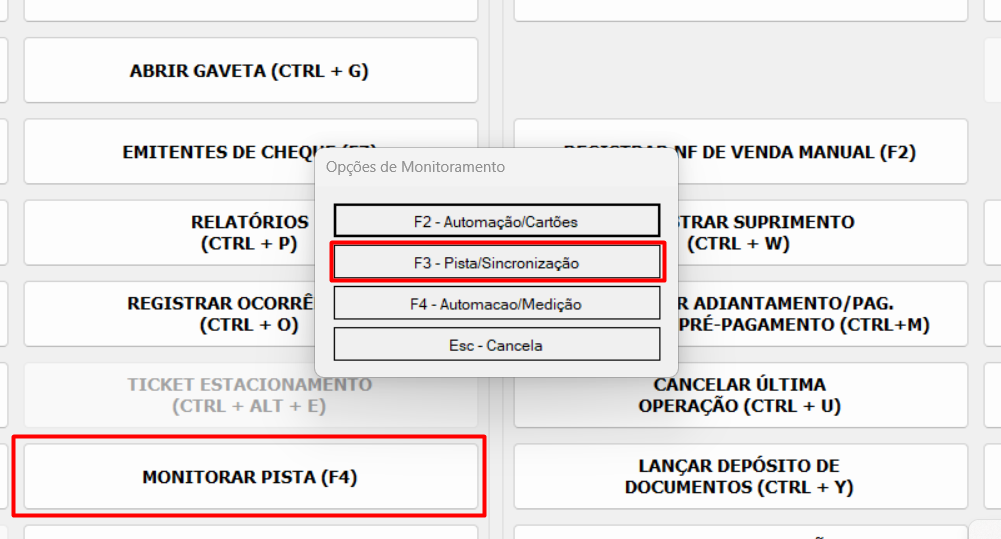
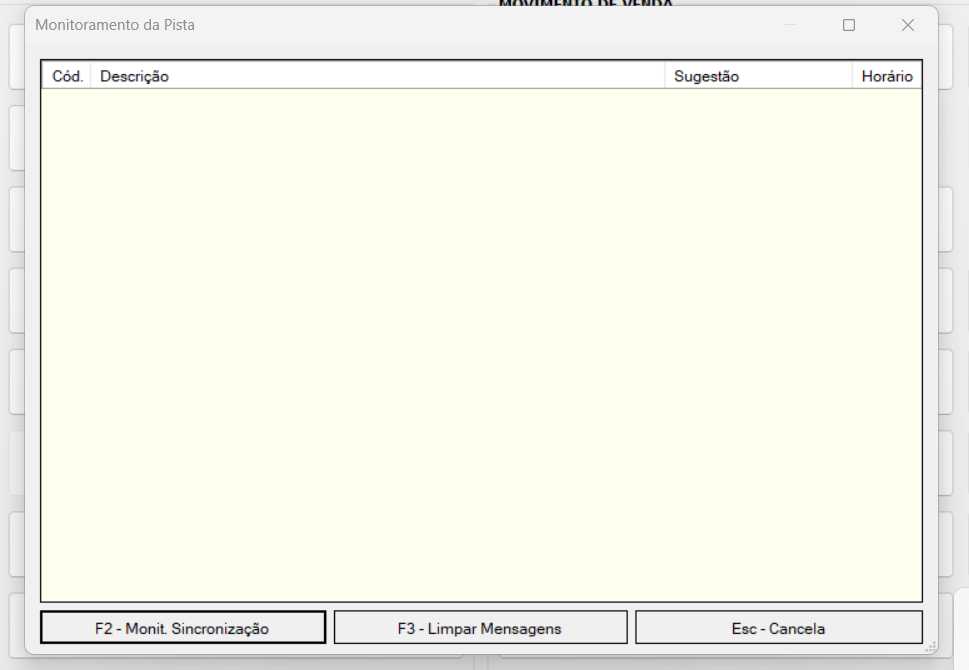
No pagamento de somente abastecimento a venda e o recebimento são separados (no caso o APP realiza apenas o pagamento e guarda essas informações no abastecimento, ai ele fica com $ no PDV) E na tela de emissão ele pode pedir para o PDV realizar a venda e emissão desse abastecimento, com isso o PDV vai pegar os dados e gerar uma venda, com o abastecimento e o recebimento que esta nele.
Exemplo:
Caso o cliente não tenha uma forma de recebimento configurada corretamente para a bandeira “VISA ELECTRON” e assim o PDV não consegue fazer a venda, pois ele não pode perguntar qual é a forma, pois é um processo realizado no segundo plano e nessa tela dos prints você consegue identificar a informação.
¶ Erros Comuns
Erro:
Tela preta ao tentar fazer venda ou alguma ação
Solução:
Verificar se o APK está atualizado olhando no STORE do equipamento.
Erro:
Não e possível conectar com o Servidor
Solução:
Geralmente causado por uma configuração incorreta no IP ou algo que impossibilite o acesso do Móvel a maquina servidor.
Erro:
Não passa cartão (SITEF)
Solução:
Verifique se a OTP usada foi consumida na GSURF e se está desbloqueada, para isso acesse o portal da GSURF.
Erro:
No rows in result set
Solução:
Checar se o IMEI do equipamento Móvel está cadastrado na tabela terminal_pos_wireless e os demais dados de configuração, terminal de venda, ecf, etc
Erro:
57 nao permit p/ cart - n retent
Verificar se a forma de recebimento esta marcada para permitir troco.
Erro:
Móvel pedindo bandeira no final da venda
Solução:
Geralmente causado por uma configuração incorreta nos codigos de retorno, bandeira tef, ttpo transacao tef, rede tef.
Erro Pinpad 40
Solução:
Geralmente causado por sobrecarga de contactless, neste caso inative o contactless ou adquira um equipamento com a tecnologia.
Caso encontre algum outro erro ou comportamento incorreto fora os descritos acione nosso suporte para auxílio.
Aviso: Existem vendas nos terminais [Nome do terminal e adquirente] que não foram finalizadas. Finalize as vendas abertas e tente fechar o movimento de venda novamente.
Solução:
A mensagem exibe em qual terminal móvel a venda está pendente, onde o mesmo deve abrir o terminal, cancelar a venda, e em seguida deve ser possível dar continuidade no funcionamento do PDV.
¶ Melhorias Implementadas
Melhorias no PDV Móvel trazendo as seguintes novas funções:
A PARTIR DESSA MELHORIA OS APPS ANTIGOS DEIXAM DE FUNCIONAR, POIS TEM ALTERAÇÃO DE ESTRUTURA.
- O cadastro de Terminal de Venda foi modificado recebendo 3 novos campos:
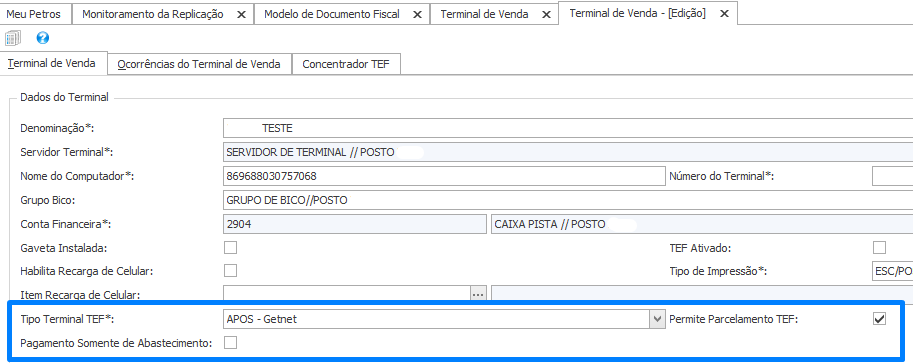
- Tipo de terminal TEF: mesma configuração que ficava no parâmetro de empresa. Permitindo assim utilizar terminais de diferentes adquirentes no mesmo posto;
- Flag Permite Parcelamento: mesma configuração que ficava no cadastro de terminal POS;
- Flag Pagamento Somente de Abastecimento**'**: configuração nova detalhada abaixo.
Se marcada, o PDV Móvel será usado como extensão do Frente Caixa para baixar somente abastecimento, exigindo que um movimento esteja aberto previamente para ser usado. Ao logar, será aberta a tela de venda de abastecimentos com opção de filtrar abastecimento. Só poderá ser baixado um abastecimento por vez.
Se desmarcada, o PDV Móvel ganha novas funções: abertura e fechamento do movimento, sangria, suprimento, selecionar cliente na venda, filtrar abastecimento. Podem ser adicionados vários abastecimetnos e itens no cupom (carrinho) antes do pagamento.
- Foi criada a opção de filtro onde é possível filtrar abastecimento por: Atendente, Bico e Grupo de Bico.
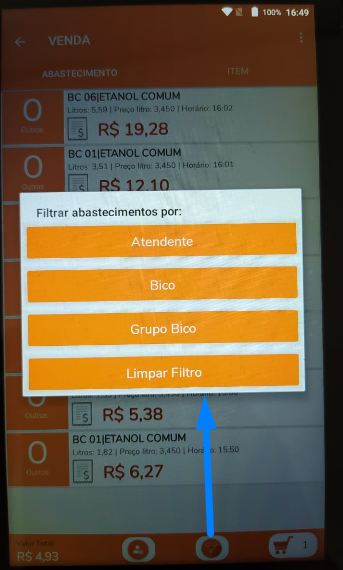
- Foi criada a opção de pesquisar e incluir cliente na venda.
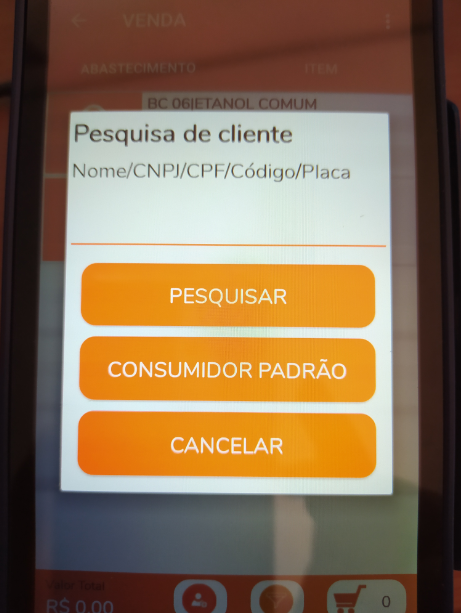
- Tela de venda de itens
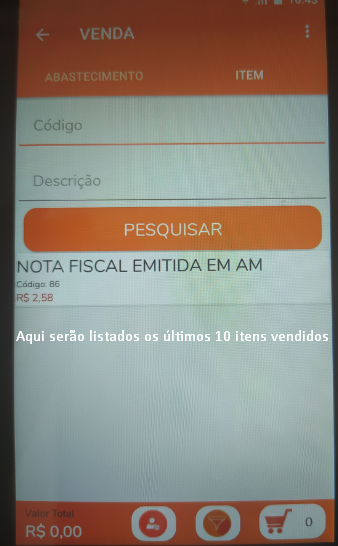
- Foi acrescentada a informação do horário do abastecimento na tela de venda
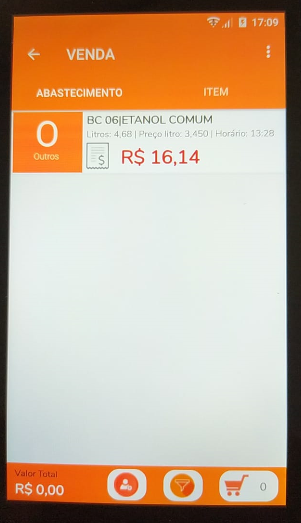
- Ao acessar o carrinho a tela mudou de nome para Carrinho. O botão cancelar mudou para ‘Cancelar Venda’
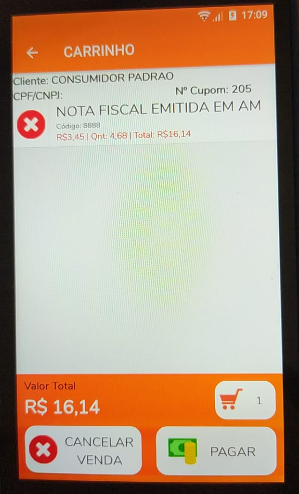
- A tela de Login agora permite visualizar ou esconder a senha usando o ícone de olho.
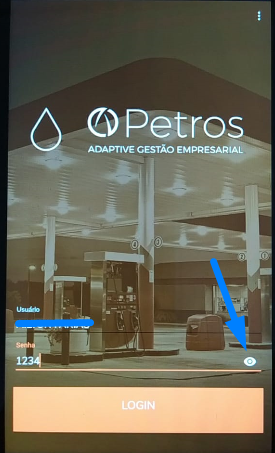
- A tela de abastecimento será atualizada a cada 3 segundos de forma automática.
- Também foram feitas melhorias na transição de telas otimizando o uso do Petros Móvel.
- Na tela de recebimento, será informado o valor do troco sempre que o valor recebido for maior que o total da venda.
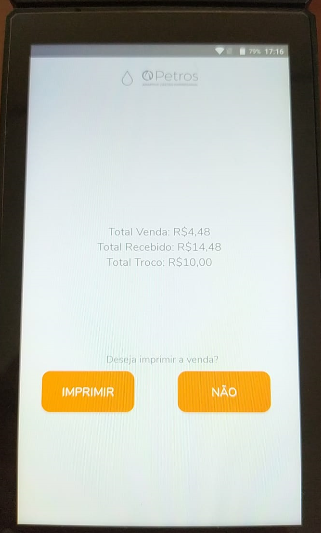
- O PDV Móvel não poderá ser usado para clientes que tenham exigência de número de autorização e/ou autorização de venda nas regras da venda.
- O PDV Móvel vai baixar vendas mesmo quando atingir o limite de sangria configurado no servidor de terminal. Essa validação será feita em outra Issue.
A melhoria permite que o PDV Móvel seja instalado e utilizado em qualquer Smartphone com Android para pagamentos através de dinheiro, nota a prazo e carteira digital AME.
O Smartphone não recebe pagamentos com cartão.
- O aplicativo Petros Pagamento Móvel deve ser instalado através do Google Play.
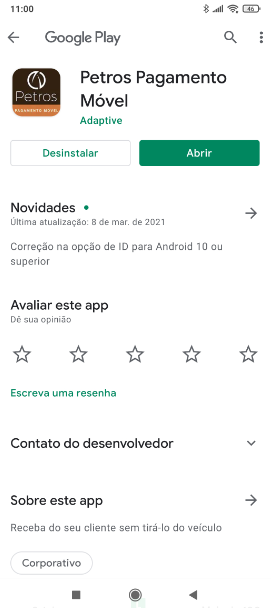
- No campo Nome do Computador deve ser preenchido o IMEI do aparelho até a versão 9 do Android.
Para aparelhos com a versão 10 em diante preencher com o ID Android
As demais configurações seguem o padrão para Pin Pad já detalhadas nesse manual.
¶ Tela do Petros Pagamento Móvel no Smartphone
- Abastecimento
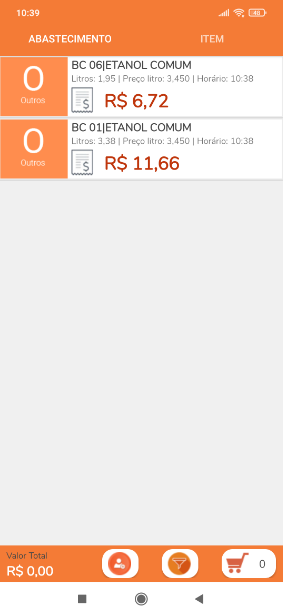
- Informar pagamento
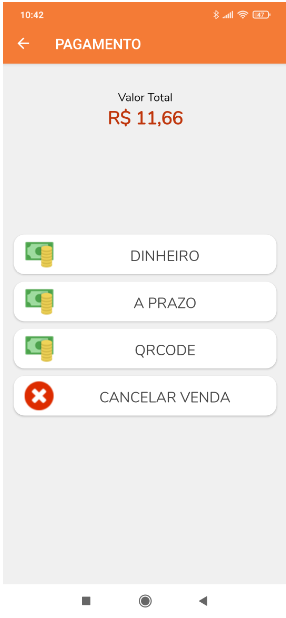
- Qr Code Gerado
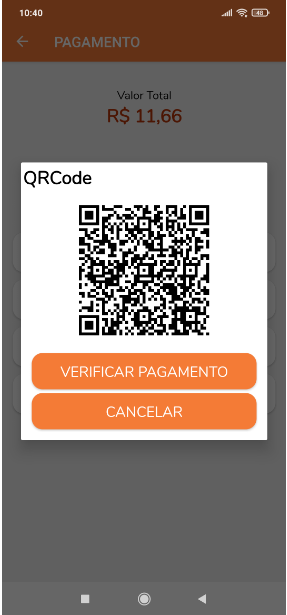
Nesta melhoria foi implementada a integração com a Stone no PDV Móvel.
Para configurar o mesmo é só selecionar no Terminal de Venda:
SDK Android:
Agora é possível assinar eletronicamente o comprovante de venda a prazo na tela do Petros Móvel.
¶ Assinatura
- A opção Exige Assinatura Eletrônica na Venda a Prazo deve ser habilitada no cadastro do cliente aba regras.
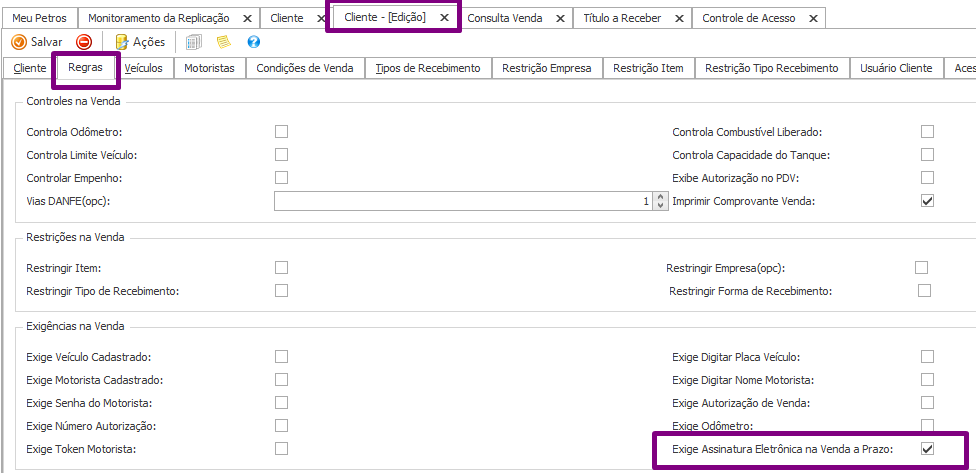
- Após habilitada, ao baixar uma venda nota a prazo para o cliente, será aberta a tela de assinatura com um espaço em branco onde o cliente deve realizar a assinatura. Caso seja selecionado o motorista na venda, ele será mostrado na tela e impresso no comprovante.
- A tela possui botões para cancelar, confirmar e limpar a assinatura.
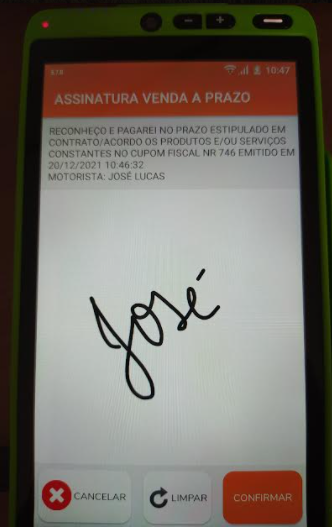
- A imagem da assinatura ficará salva na venda e pode ser visualizada através do portal do cliente, na tela dados da venda e no título a receber. É necessário ter permissão liberada no controle de acesso.
¶ Consulta Venda
Consulta Venda ➔ Aba Outras Informações ➔ Assinatura Eletrônica
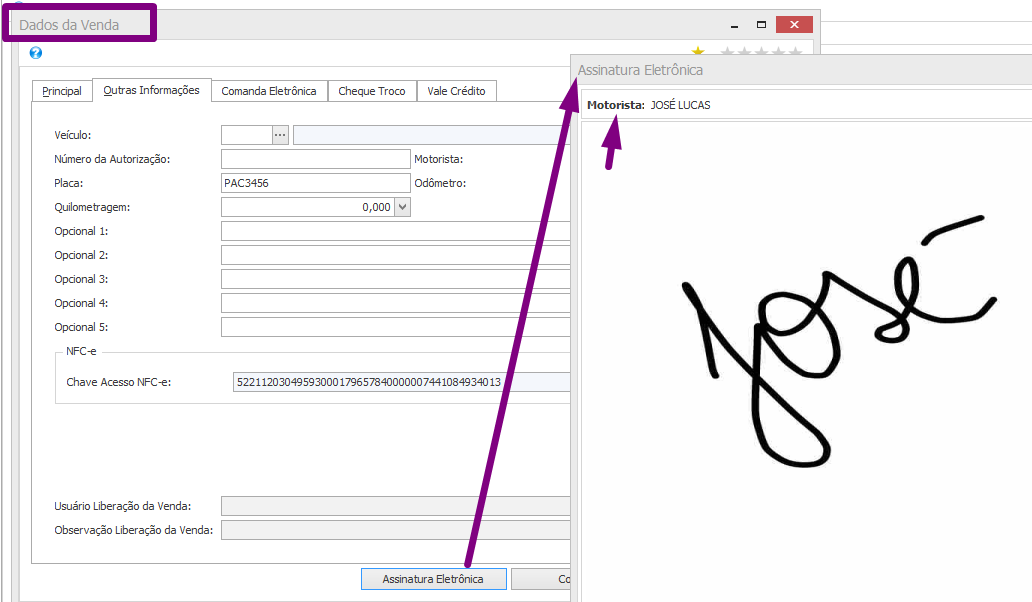
¶ Título a Receber
Título a Receber ➔ Ações ➔ Assinatura Eletrônica
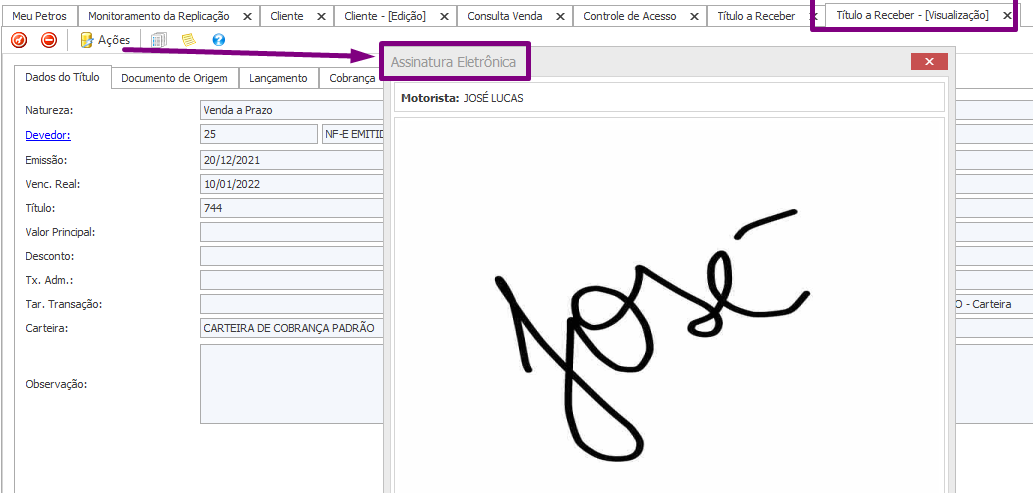
¶ Portal do Cliente
O ícone para visualizar só aparece quando existe assinatura e quando o movimento de venda vinculado a venda em questão estiver fechado.
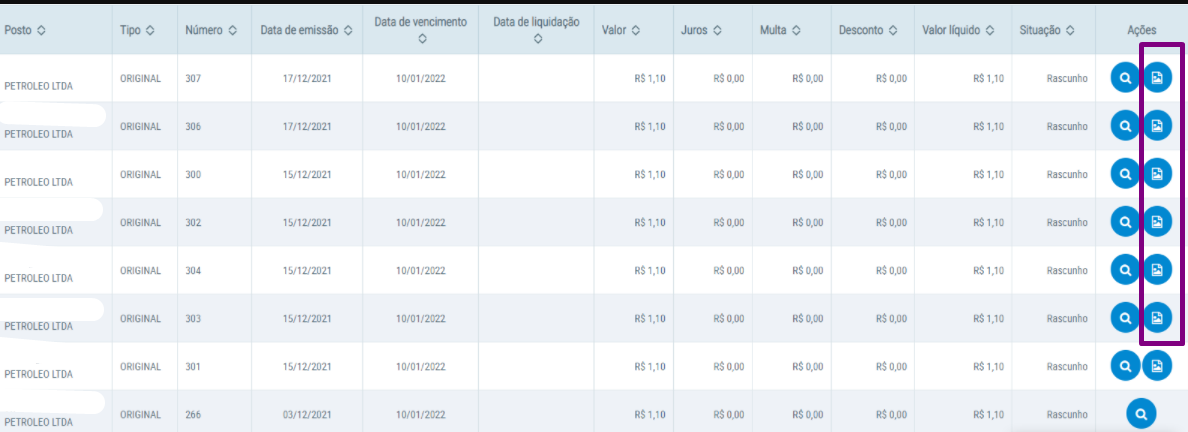
- Permissão no controle de acesso para visualizar a assinatura eletrônica.
¶ Tela Consulta Venda
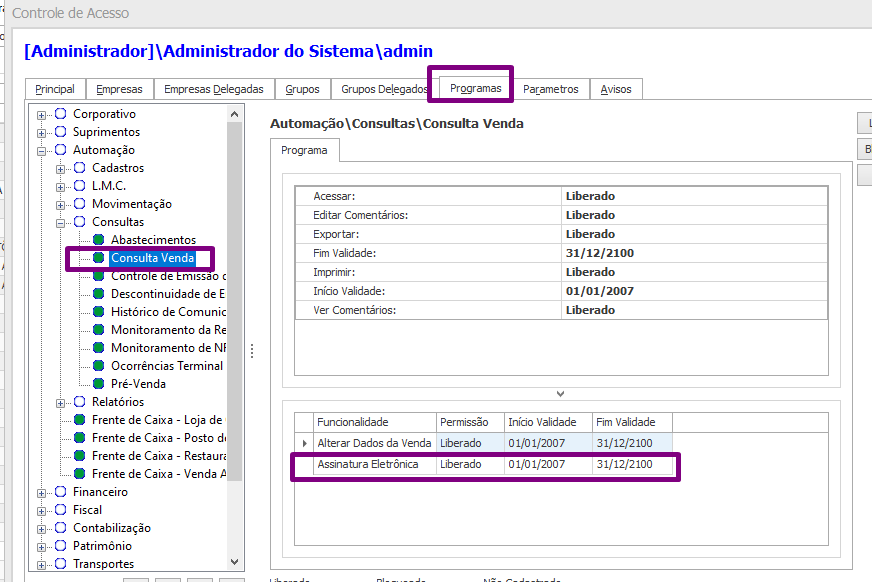
- Tela Título a Receber:
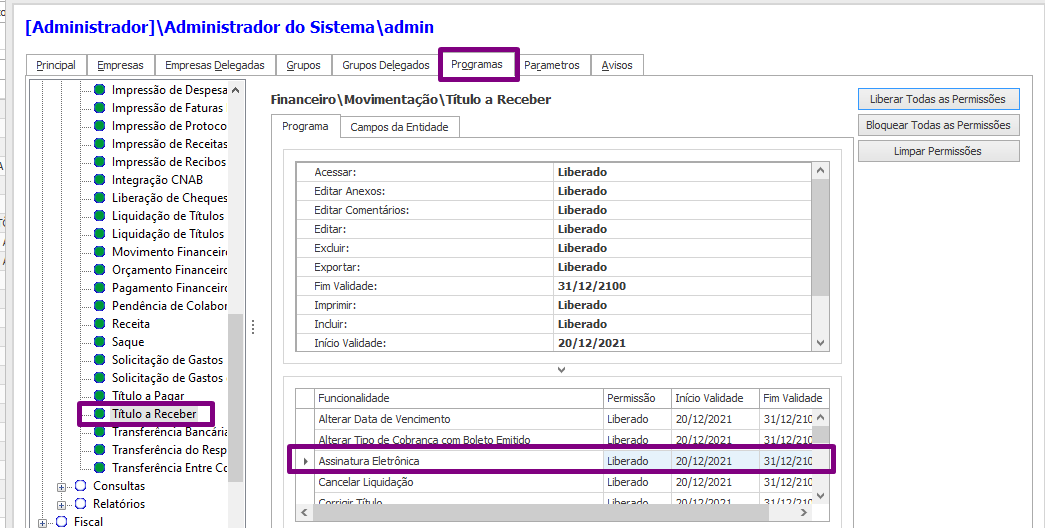
Foi criada uma tela para informar o limite de linhas do log ao gerar log. Por padrão vai vir o tamanho 1000, mas é permitido informar qualquer tamanho que o terminal suporte sem travar.
Melhoria criada, pois foi verificado que quando o log está muito grande o terminal não conseguia processar e travava.
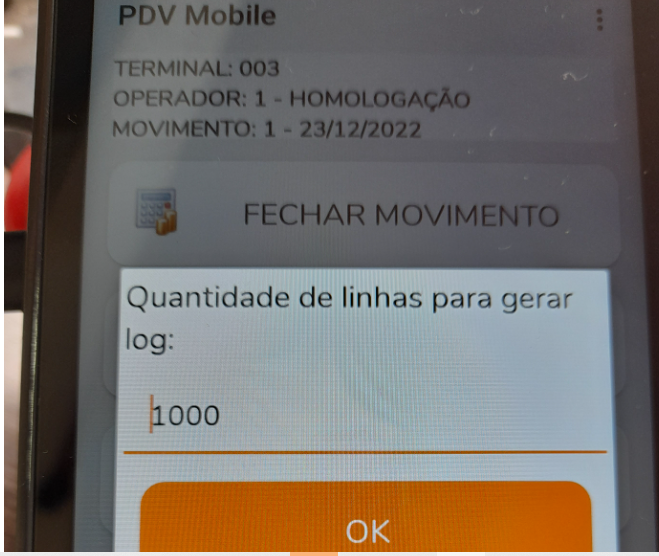
¶ [PDVMOBILE#376] - Validar autorização de venda
A melhoria proposta visa permitir a validação de autorização de venda através do PDV móvel para clientes que demandam esse tipo de autorização. Essa verificação não era possível via PDV móvel, resultando na orientação aos usuários para realizar a operação via PDV fixo, o que é custoso tanto para a operação quanto para o consumidor. Em resumo, este desenvolvimento trouxe mais agilidade e eficiência para o processo.
Para resolver o problema, foi implementada a possibilidade de solicitar e validar a autorização de venda no PDV móvel, seguindo os mesmos passos e regras aplicados atualmente no PDV fixo (fluxos de consulta, reserva e alteração).